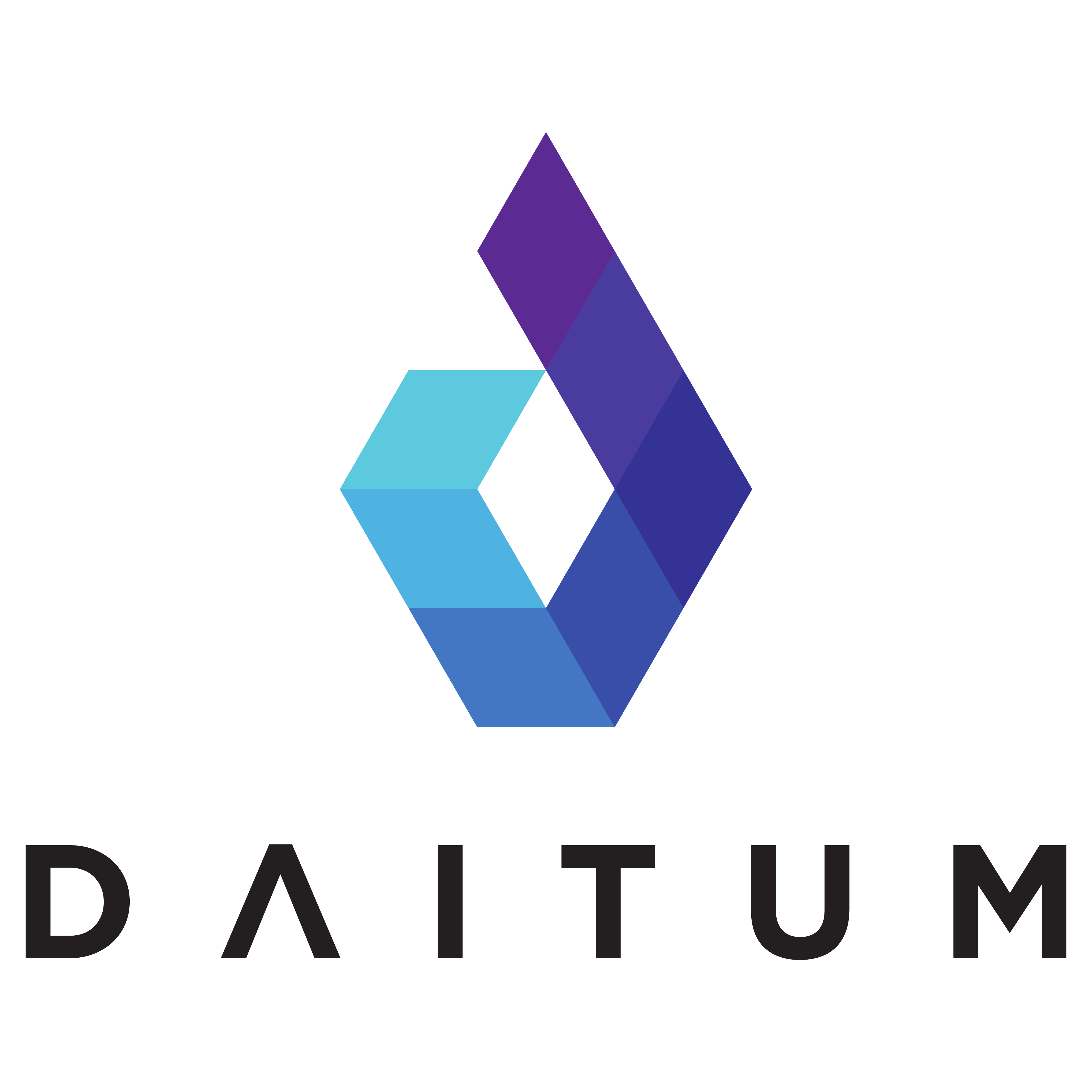Producing a Roster - Checklist
Initial Review of Data and Configuration
Create a new scenario for the coming fortnight by copying the existing one. Give the new scenario a name appropriate to the period, e.g. “Roster from 26 Feb 2022”
Check the staff list in the Payroll view for the coming period
Ensure Base Hours are correct
Ensure employee codes are correct
Ensure all Rate Amounts are non-zero (even if cost is not a targeted objective)
Check the Leave view to ensure that it contains leave for at least the upcoming four weeks that the roster will be generated for.
Check the Employee Code for each staff member
Multiple leave periods for the same staff member can be entered on multiple lines
Check staff attributes:
Staff Skills. Note that recently added staff members may have limited skills.
Staff Shifts. Note that recently added staff members may have a “Train” shift for training.
Preparing the First Fortnight Roster for Optimisation
Move the “Plan Date” forwards on the Roster view (top right hand corner). Select the second (i.e. bottom) Plan Date offered in the drop down (e.g. 26 Feb 2022). Note that the Plan date turns pink, indicating that the Roster needs to be updated.
Run the “Initialise Roster” processor from the Data menu. This will prepare a blank roster (the leave periods will appear in pale blue).
Check that the Shift Targets are appropriate for the new fortnight.
The correct patterns for weekends and weekdays (and public holidays, when applicable) should be displayed. They can be manually edited if required.
Notice that there will be a lot of pink cells. This is because the new fortnightly roster has no shifts allocated, so the desired targets are not yet being met.
Also check the priority on the far right - we have 11HoC as a relatively low priority goal since if not all shifts can be met, it is the best to miss
Check that the Min. Skill Targets are also appropriate.
Again they will have the pattern reflecting weekdays, weekends, and public holidays, but can be further manually edited as needed
Check that the On Call options at the far right are correctly set (so that a “1” means that the On Call person will be considered to contribute to the skills available on that row)
Check that the Staff Shift Targets for the month are correct. Training targets for new staff are often set in this view.
Optimising the First Fortnight Roster
Run the optimiser to populate the roster by clicking the Optimise button (appearing as the Daitum logo, in the top left of the window)
Once the optimiser starts, it will complete several stages of internal processing before the progress bar and graph displays. Optimisation will take approximately 15 minutes to complete.
Clear the completion message when prompted and the roster will be displayed.
Post Optimisation of the First Fortnight Roster
Complete any required manual changes to the roster. Check that the shift targets and min. skill targets are still appropriate. These will be updated dynamically when the roster is changed.
Preparing and Optimising the Second Fortnight Roster
This follows the same steps as Preparing the First Fortnight Roster for Optimisation and Optimising the First Fortnight Roster
Create a scenario for the second fortnight by copying the current one. Give the new scenario a name appropriate to the period, e.g. “Roster from 12 March 2022”
Move the “Plan Date” forwards on the Roster view (top right hand corner). Select the second (i.e. bottom) Plan Date offered in the drop down (e.g. 12 March 2022). Note that the Plan date turns pink, indicating that the Roster needs to be updated.
Run the Initialise Roster processor from the Data menu. This will prepare a blank roster (the leave periods will appear in pale blue).
Run the optimiser to populate this fortnight, by clicking the Optimise button (appearing as the Daitum logo, in the top left of the app)
Once the optimiser starts, it will complete several stages of internal processing before the progress bar and graph displays. Optimisation will take approximately 15 minutes to complete.
Clear the completion message when prompted and the roster will be displayed.
Complete any required manual changes to the roster. Check that the shift targets and min. skill targets are still appropriate.
Publishing the Completed (Four Week) Roster
Manually set the Weekly Supervisor On Call for each of the four weeks
Publish the four-week roster by running the Four Week Roster report from the Data menu. This will produce an Excel spreadsheet containing rosters for the first and second fortnight (i.e. from 26 Feb to 25 March 2022)