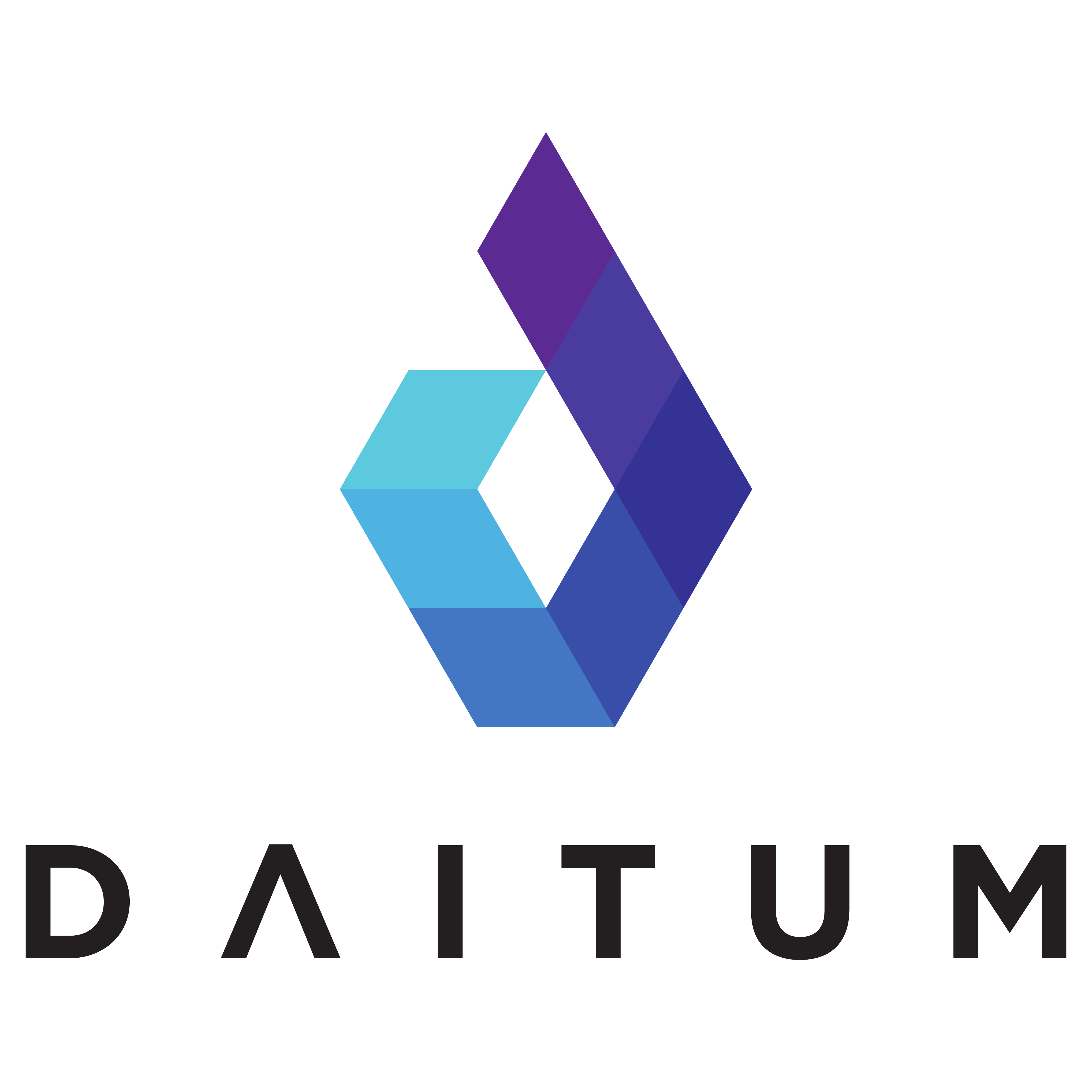Producing a Roster
Define the different shifts in the shifts view. The optimiser will select from (subsets of) these shifts for each day and employee to create the roster, as well as providing the manual options that can be selected. They also are used to define the targets, requests, and availability.
Set skills and shift availability for all staff
Set shift and minimum skills targets
Set Day, Shift and Public Holiday loadings
Staffing data to be imported from existing internal system and / or entered manually in the Payroll view
Cost and contract information
Complete skill assignment and other configuration for each employee. These actions only need to be redone for staff changes, such the addition of new staff.
Optimise to create the two-weekly roster, then roll it forward to create the four-weekly roster (see below)
Creating the Four-Weekly Roster
Four-weekly rosters are generated as two fortnightly rosters. Once the first has been created, processes are required to move this roster into a reference table so it can be taken into account with regards to things such as night shift distribution, breaks etc.
The process for this is as follows:
Adjust the Plan Date on the Roster view using the drop down box. The next fortnight will appear at the bottom of the drop down.
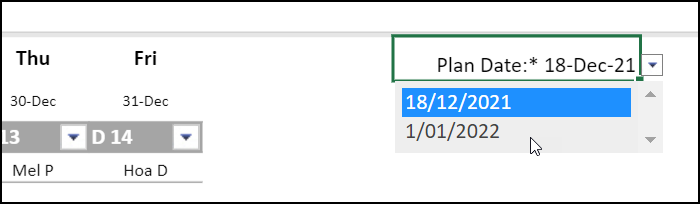
Run the Fortnight Forwards 2_11 process from the Data menu on the toolbar. This moves all the existing data and changes necessary variables.
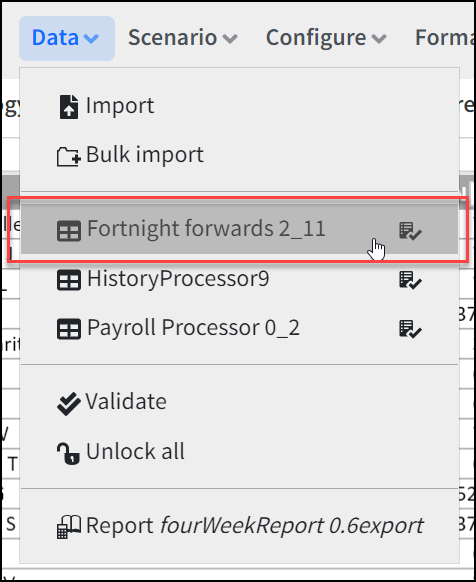
3. The current roster will be empty after this process has run. Start Date will now reflect the Plan Date selected above.
4. Update Shift Targets and Min. Skills Targets to reflect any public holiday changes.
5.Run the Optimise process to create the new roster