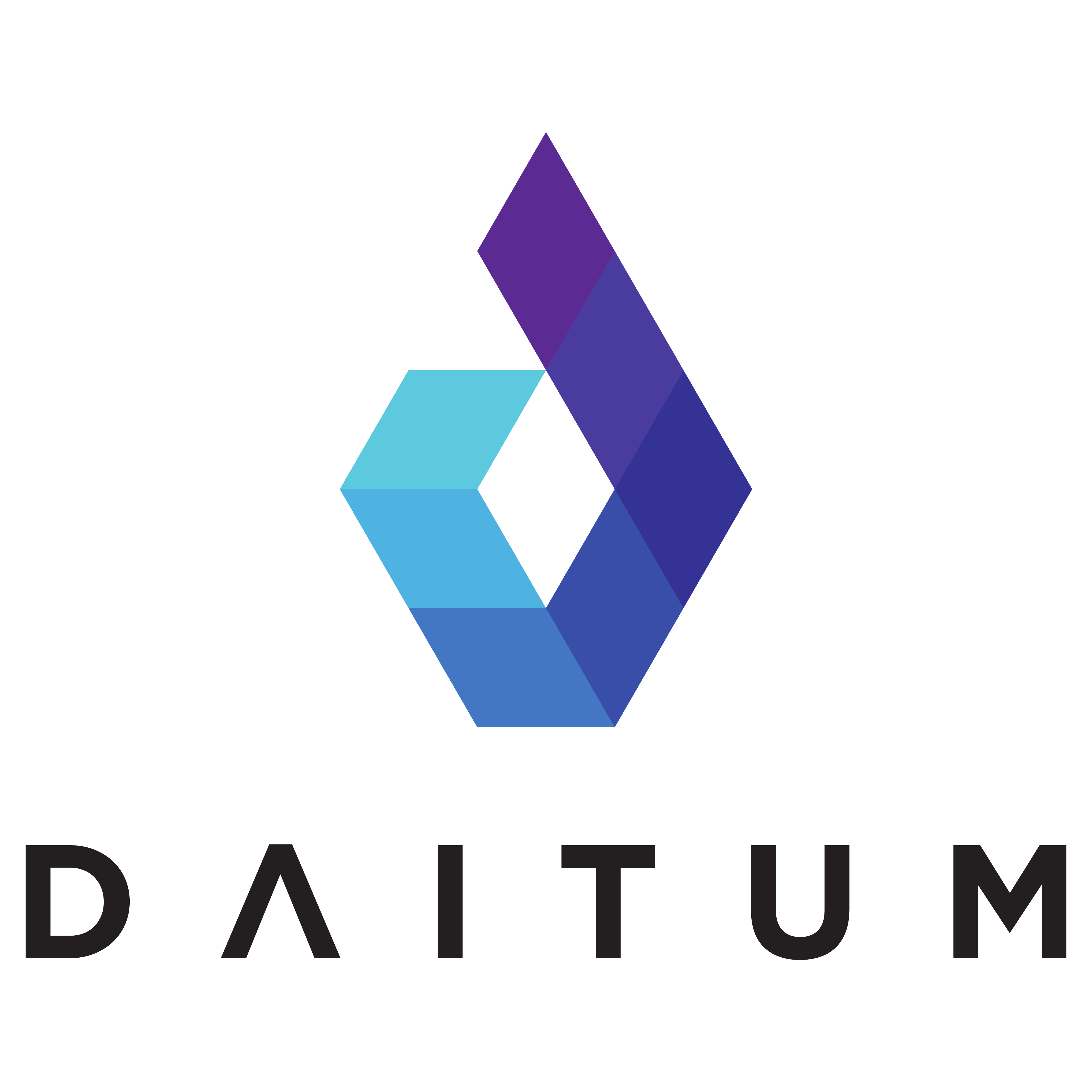How Do I Add a New Employee?
Add the Employee Code for the new employee at the bottom of the Payroll view, then wait for the blank row to be created. This may take a few seconds.
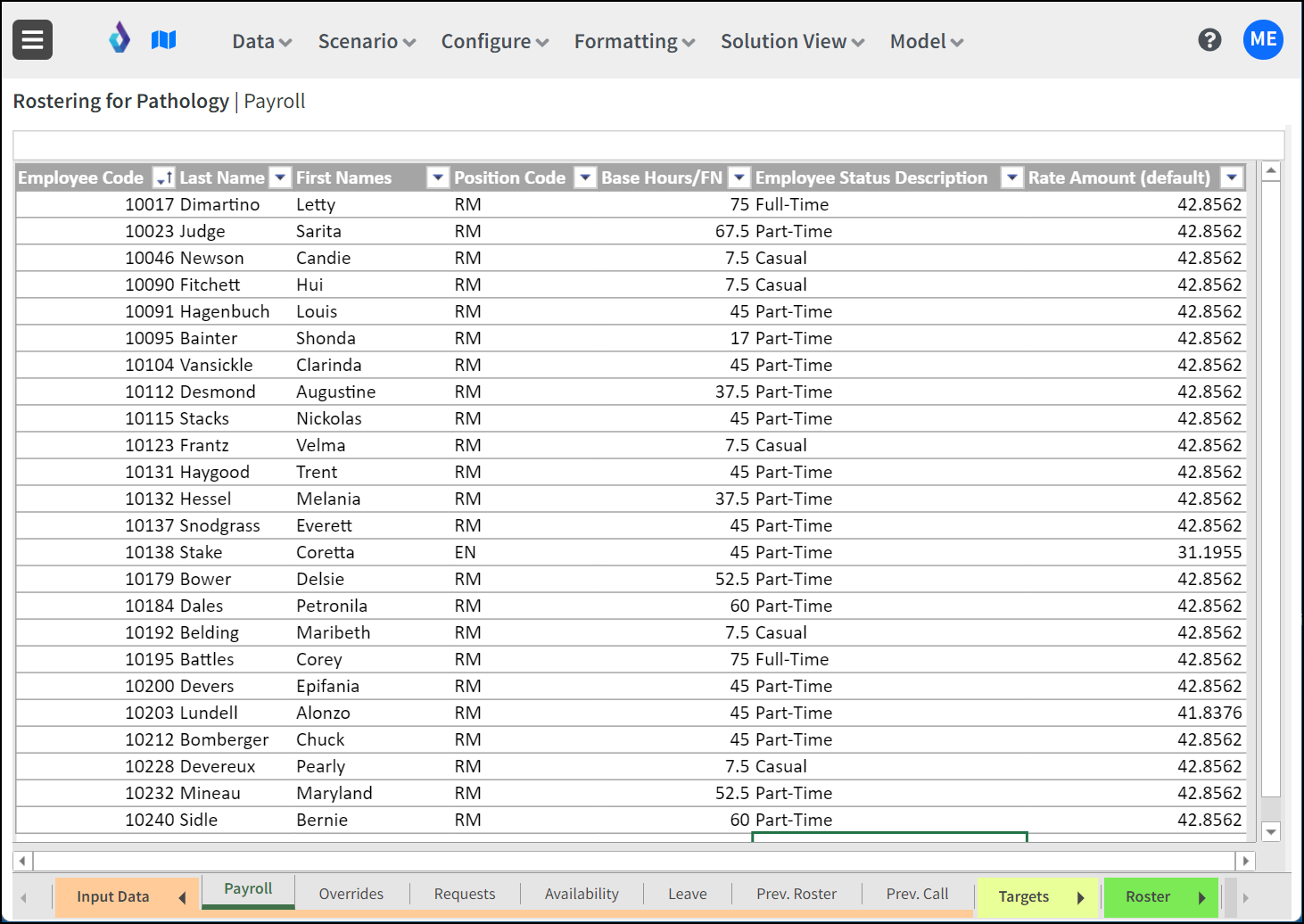
Populate the remaining fields for the new employee:
Last Name. This can be a full name - e.g. “Jones S”, in which case First Name can be blank.
First Name (if using). If used, it will be shortened to its first character in many places and combined with the Last Name field.
Position Code. Currently not being used in the model logic
Base Hours/FN. Base Hours per Fortnight, typically 75 for full time staff
Employee Status Description. Full-time, Part-time or Casual
Rate. This can be a nominal amount if wage cost is not a significant driver for rostering decisions.
Run the Initialise Employee Changes process from the Data menu to copy the new employee to other configuration views. If you are adding multiple staff members, this can be done when all have been added.
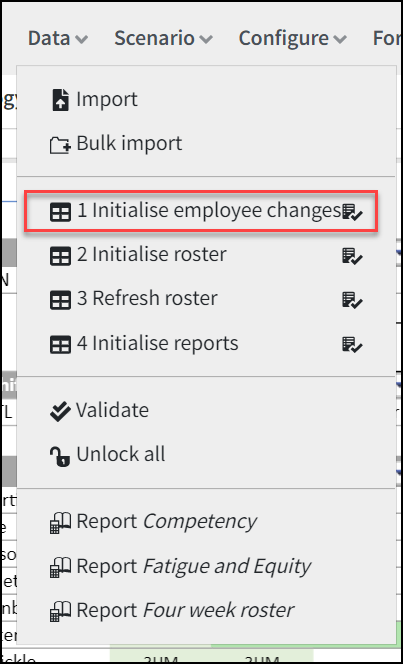
Configure Staff Shifts to list out the options of shift for the staff member
Configure Staff Skills
Check whether there needs to be a monthly limit set for the employee in Staff Shift Targets.
Create an entry in Staff Days if the employee does not work the default pattern of days.
If the employee is on a four-weekly fixed night shift roster, add their fixed four week pattern to Monthly Period Pattern.
Configure as required in the right-hand columns of Roster:
Grouping (not actively used for SAPath)
Availability Weight (not actively used for SAPath)
Night Adj ratio
Evening Adj ratio
Set Overrides if the Actual Hours or Position need to be altered
Add any leave periods for the new employee.