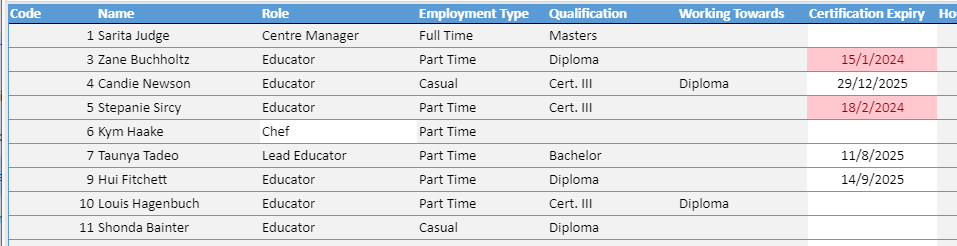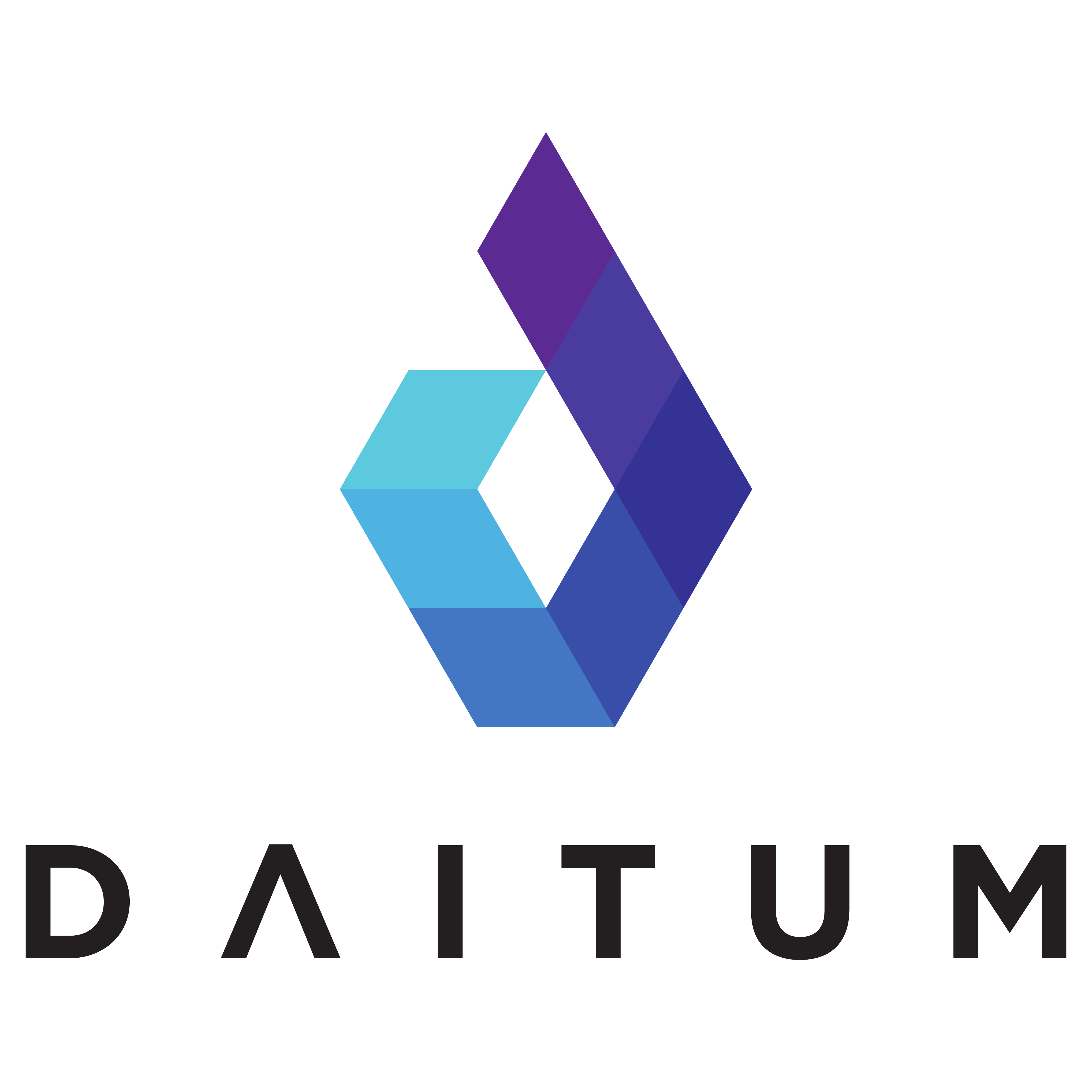Payroll
The Payroll view contains the master list of staff. This information is used to create a roster that best meets staff requirements and assists the optimiser in reducing costs, having the correct staffing ratios and meeting the preferred usage of casual staff.
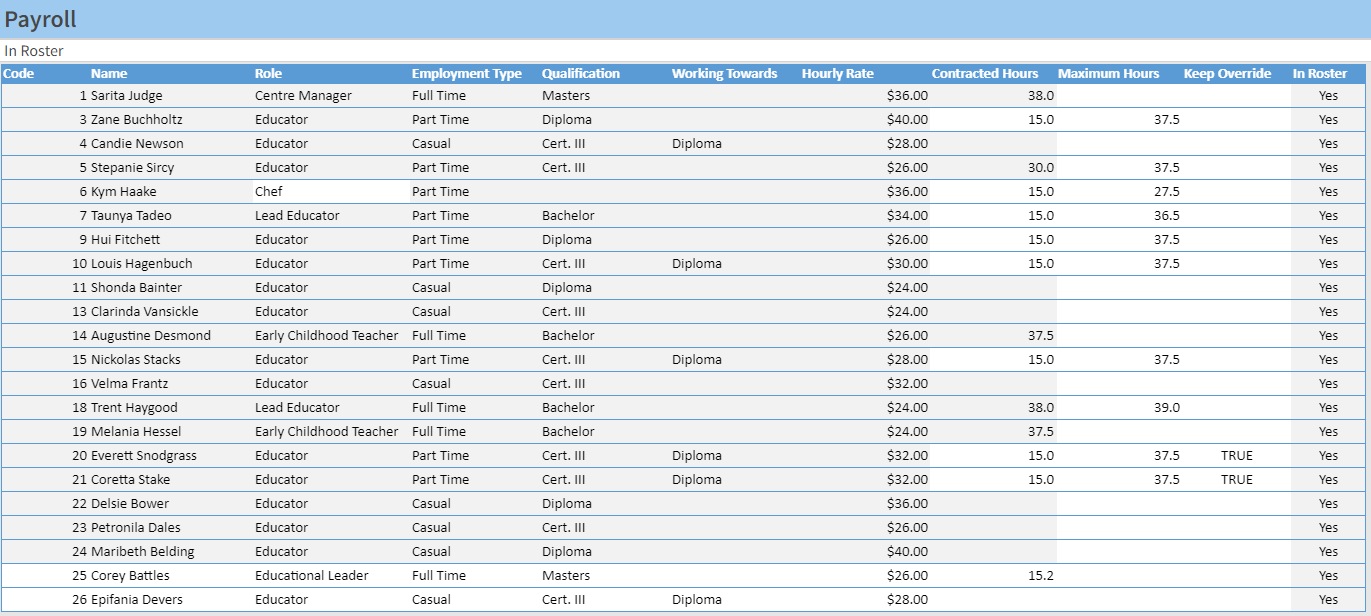
It is preferred that data in this view is entered and / or amended through a system based import or integration process. If a name is modified or added, the corresponding row will turn orange until this name appears in both the Roster Order and Staff Areas views.
The following items are entered on this view, and will be referenced throughout the application:
Code
Name
Role (see note below)
Employment Type (see note below)
Qualification
Working Towards
Hourly Rate
Contracted Hours (per week)
This is the minimum number of hours that Daitum should attempt to schedule the resource for
Maximum Hours (per week)
The roles of Centre Manager, Assistant Centre Manager, Educational Leader, Chef, Kitchen Hand and Admin are pre-defined in the model for the allocation of non-contact hours. Other roles can be added as required.
The employment type of Casual must be used to ensure ratios are calculated correctly. Other employment types can be entered and named as required.
Hourly Rate is hidden for regular users but available for admin level users
Qualifications are defined in the Qualifications view in the Configuration Group
The 'Keep Override' column keeps the existing information in preference to any new data automatically imported.
The ‘In Roster' column shows which staff are listed in the 'Roster Order’ view and will be scheduled when Daitum optimises.
Frequently asked questions:
Certification Compliance Check
With the ‘Certification Compliance Check' feature enabled, the payroll screen includes one additional field ‘certification expiry’ which is used to determine whether the employee is certified to receive shifts. Datum will prevent the rostering of anyone whose date is in arrears. This single field can be used for any set of qualifications (Working with Children, Food Safety etc). Data can be entered manually or via Integration to a source system. Values that will prevent shifts being allocated will be shown in Red to highlight that attention is required. Blank values are assumed to be valid to cater for when the concept doesn’t apply.
In the example below, Zane and Stephanie have expired credentials and will not have shifts allocated.