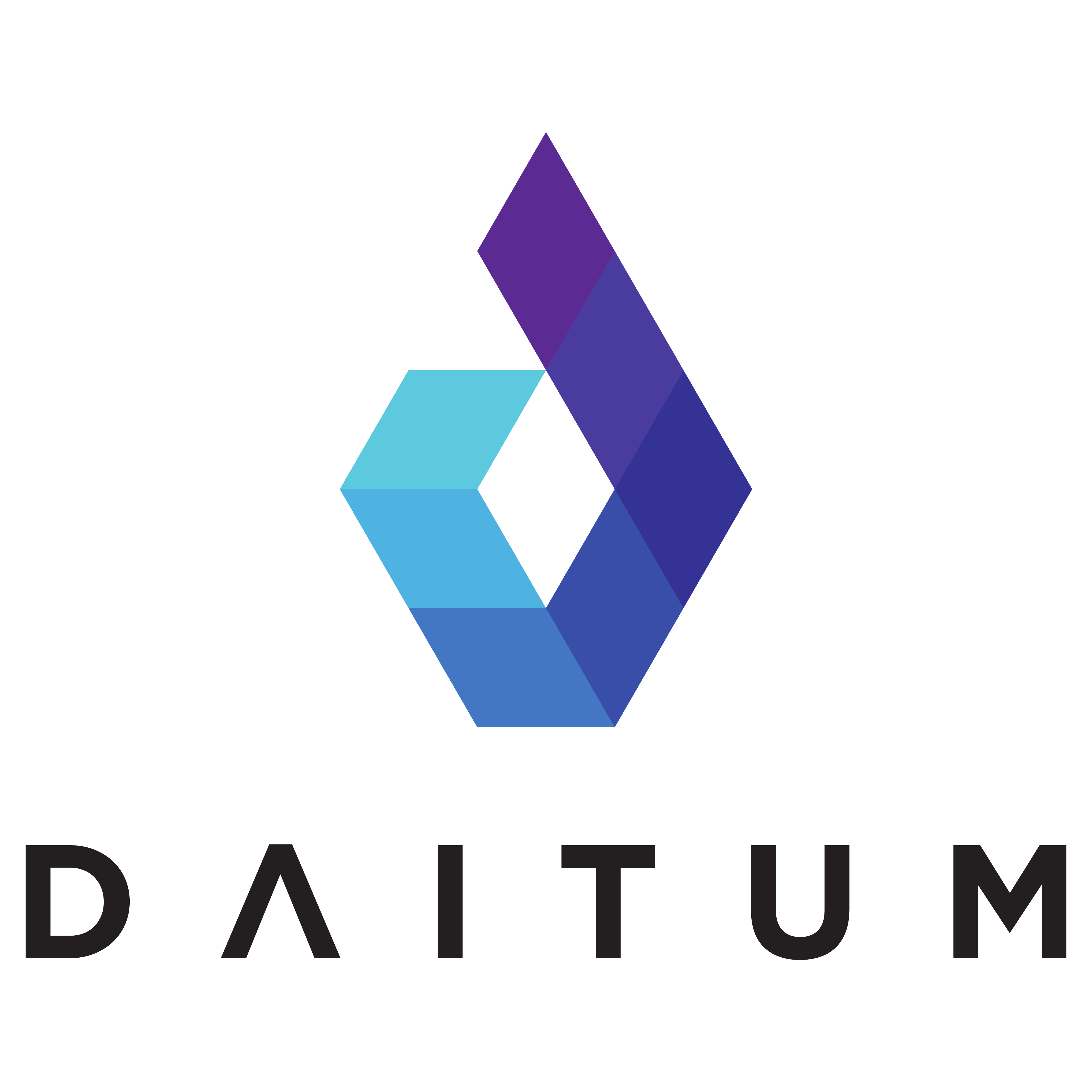User Training Exercises
Pre-requisites
Staff and Centre Details
Daitum login details
Accessing Daitum
Open a Chrome or Edge browser.
Navigate to
https://portal.daitum.com/
Log in using your credentials
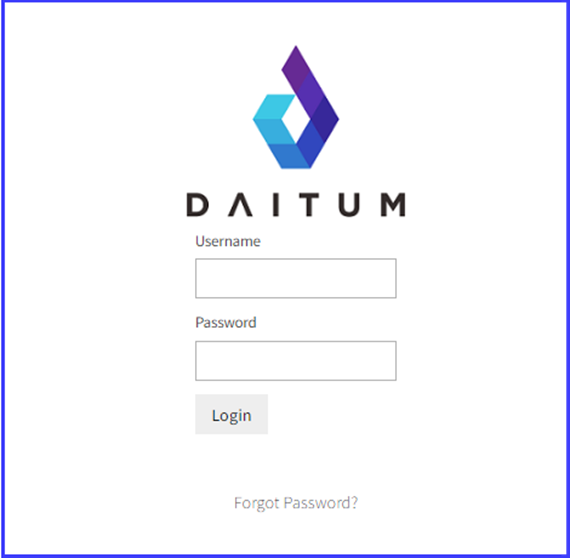
After logging in, you will be in the model browser and you will see a locked file called Training Roster.
Create a new folder called My Rosters by clicking on the new folder toolbutton as shown here:
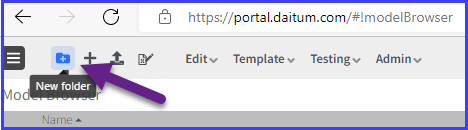
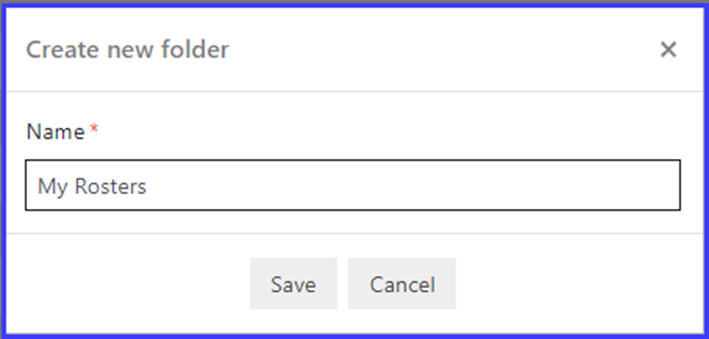
Click Save
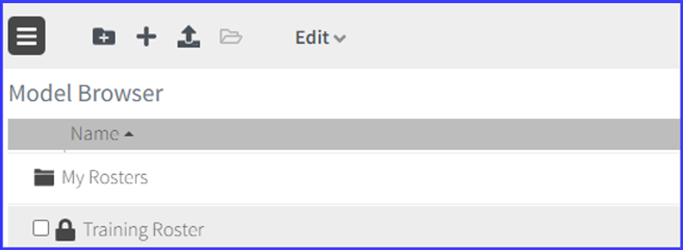
Make a copy of the model called Training Roster using the following steps.
Select the Training Roster
Right click, and click on Duplicate, or use the Ctrl+D shortcut key
Right-click and click Rename
Rename it to Monday’s date in YYYY.MM.DD format e.g. 2022.05.16
Naming rosters this way helps keep roster files in chronological order.
Move the roster into My Rosters by clicking on it and dragging until the file appears highlighted in blue underneath My Rosters folder.
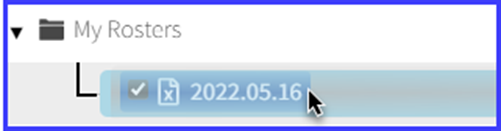
Open it by double-clicking on the roster file
Add a person to the roster
Note: New staff will usually come into Daitum automatically from Human Force. However, there are times when staff will need to be manually added and removed from the roster.
Open the payroll view by navigating to the Staff group
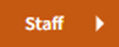
And then selecting Payroll
Add a new row at the bottom by right-clicking on the last name in the list and then selecting Insert and Table Row Below as shown below.
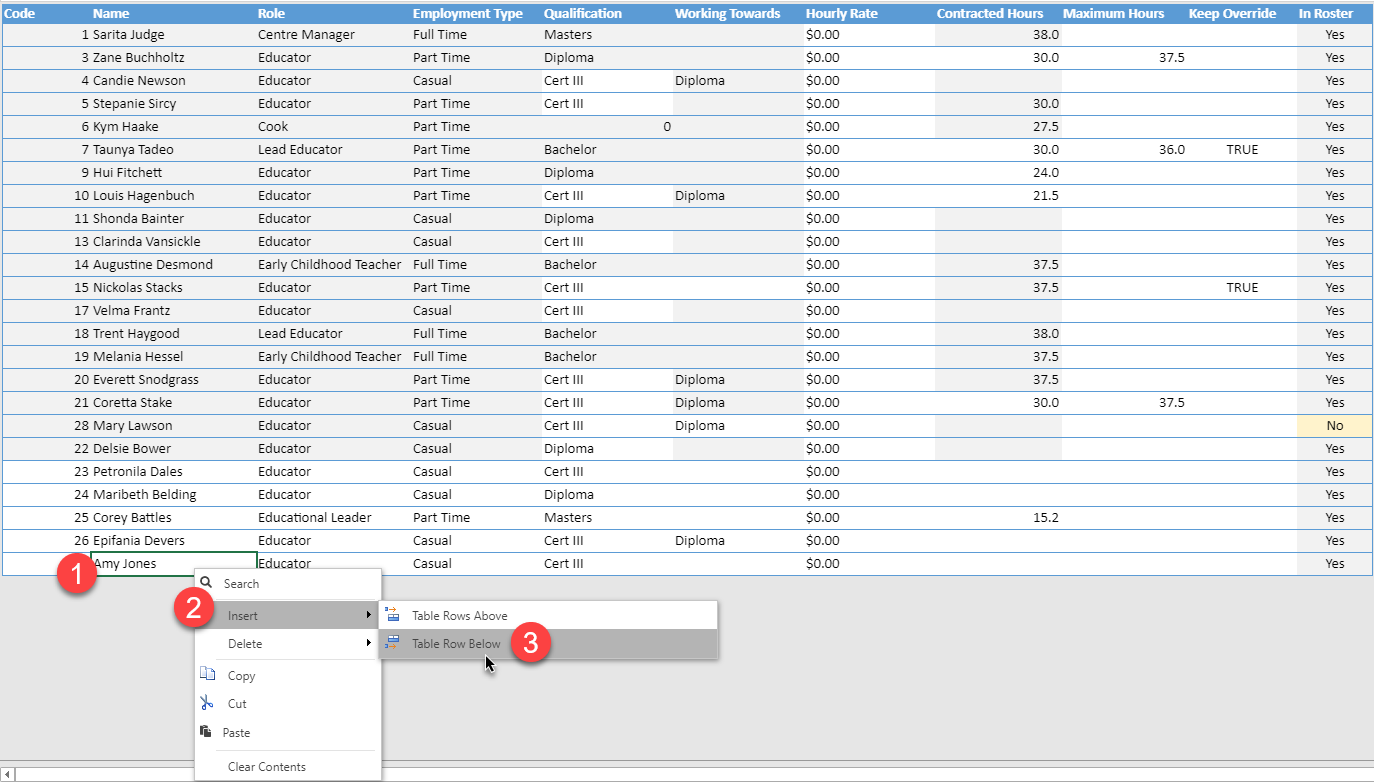
Enter the following details in the new blank row at the bottom, you can press the tab key to move from one field to the next.
Field | Value |
Code | 29 |
Name | Lauren Townsend |
Role | Educator |
Employment Type | Part Time |
Qualification | Cert III |
Working Towards | Diploma |
Hourly Rate | $0.00 |
Contracted Hours | 20 |
Maximum Hours | 38 |
The payroll view should look like this with Lauren appearing at the bottom
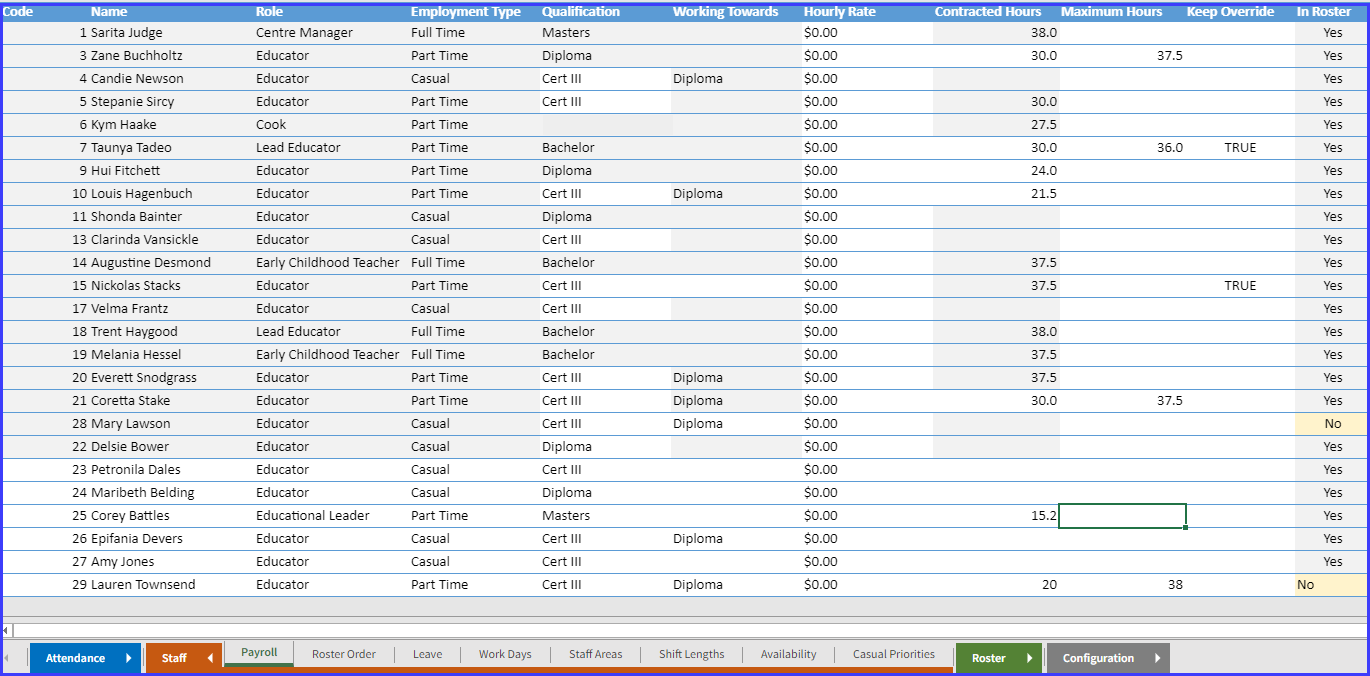
Notice that Lauren has a No in the In Roster column which indicates that she is not yet on the roster.
Therefore, we will need to add her to the Roster Order.
Go to the roster order view by navigating to the Staff group

And then selecting Roster Order
Add Lauren in the empty space below Coretta Stake by using the drop down and scrolling to find Lauren. You can press the L key after clicking on the drop-down list of names, for faster navigation.
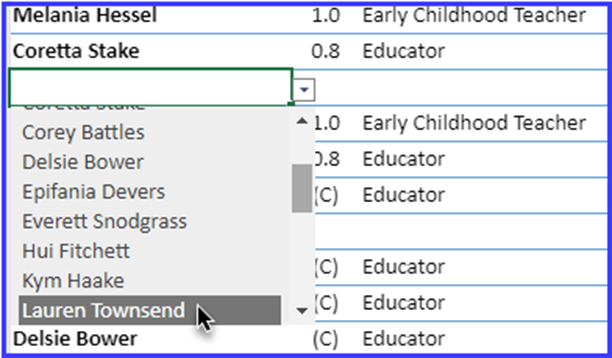
Move Lauren up a row by right-clicking on her name and then selecting Move Table Row(s) and then Move row(s) up by one as shown in the diagram below. It may take a minute for her name to move up.
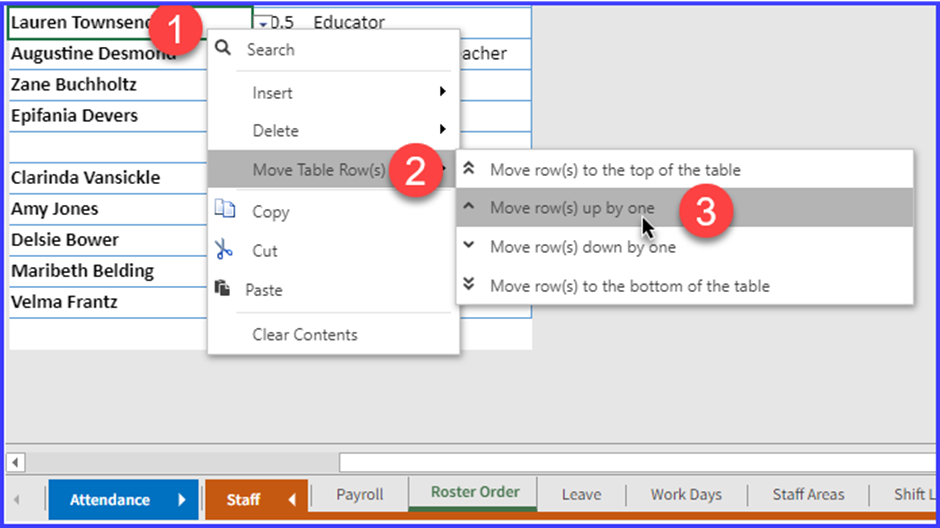
Next, select Coretta Stake and then insert a row below to make a gap
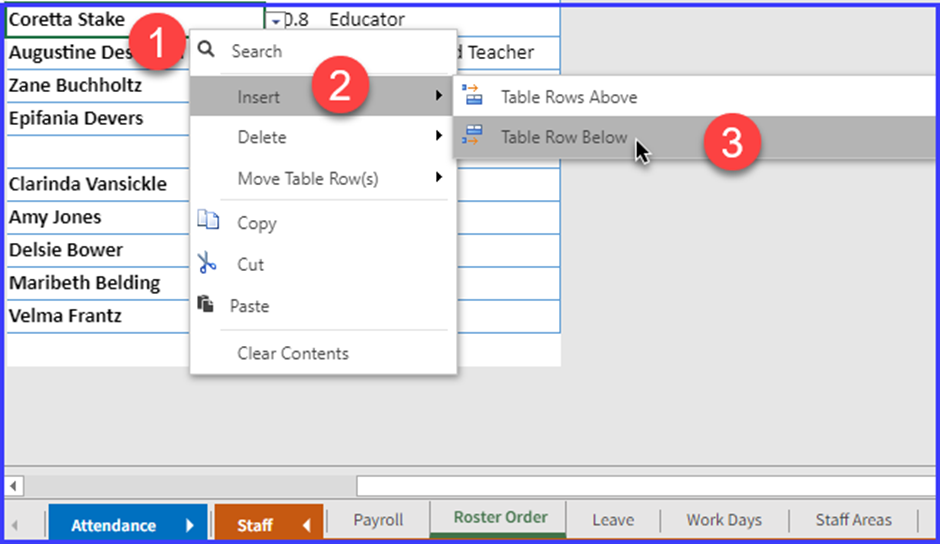
Let’s suppose you wanted to add 3 more casual staff to the roster. Rather than adding one new row at a time, it is possible to insert multiple new rows at once.
Select the names of the casuals starting with Clarinda Vansickle down to Delsie Bower as shown here:
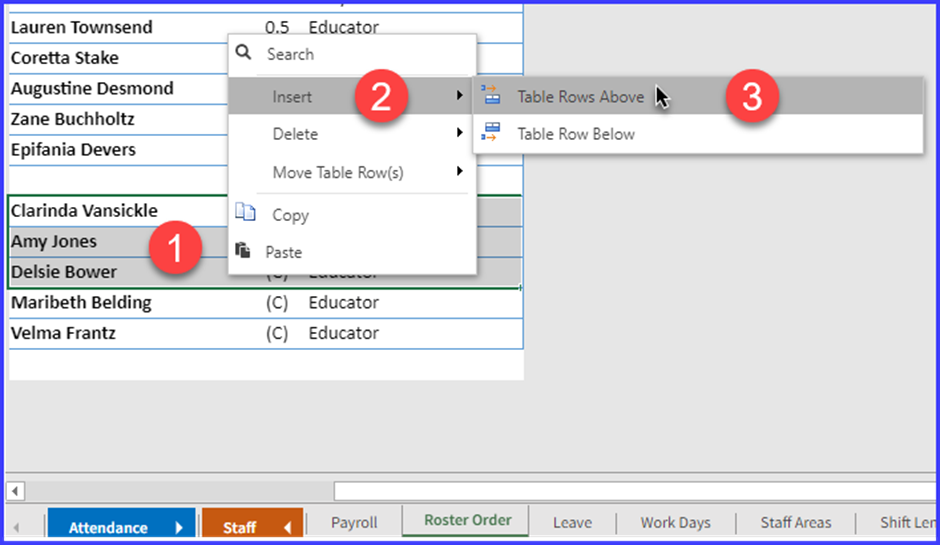
As you can see, three new rows are added.
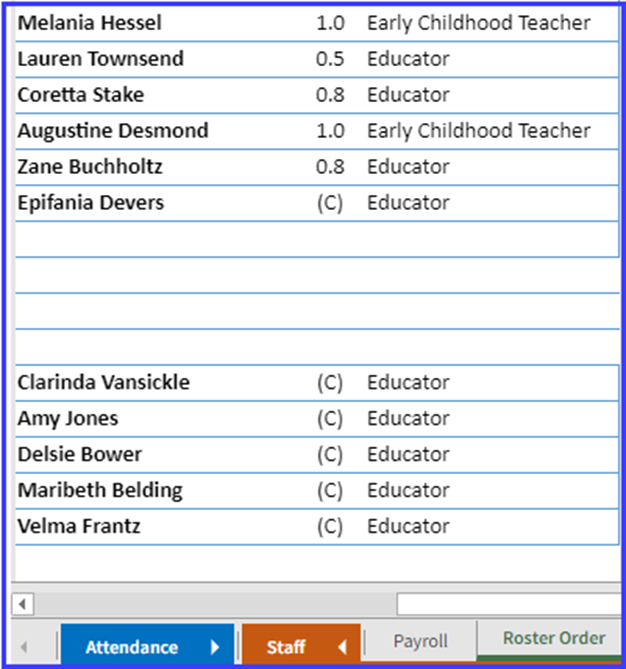
Remove two persons from the roster order
Go to the payroll view
Delete the persons Amy Jones (27) and Velma Frantz (17) who are no longer working at the centre.
Click on the name, then right click and select Delete followed by Table Rows
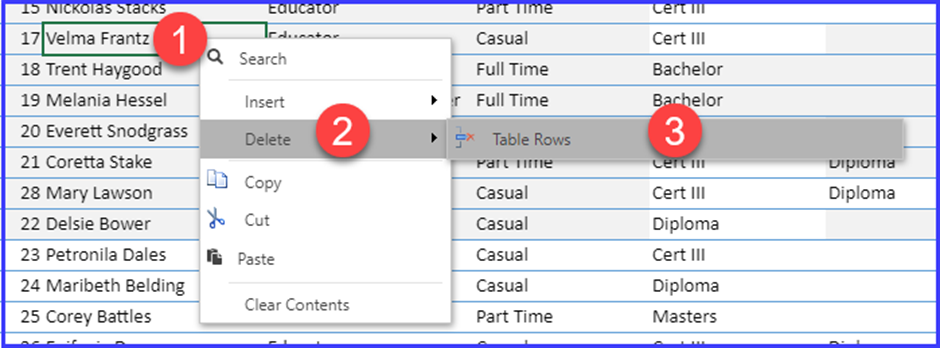
Go to the roster order view
Notice it shows #N/A next to the names of people who have been removed from the payroll.
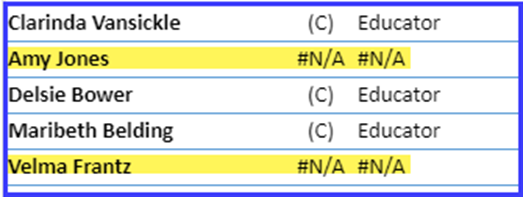
Select Amy Jones’s name, press delete
Replace the now-empty space with Mary Lawson using the drop-down list
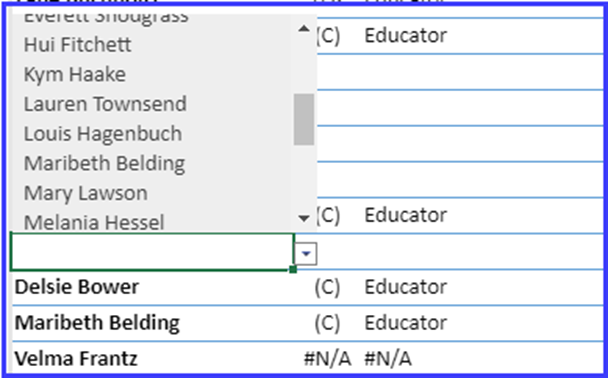
Select Velma Frantz’s name and delete the row by right clicking and selecting Delete -> Table Rows.
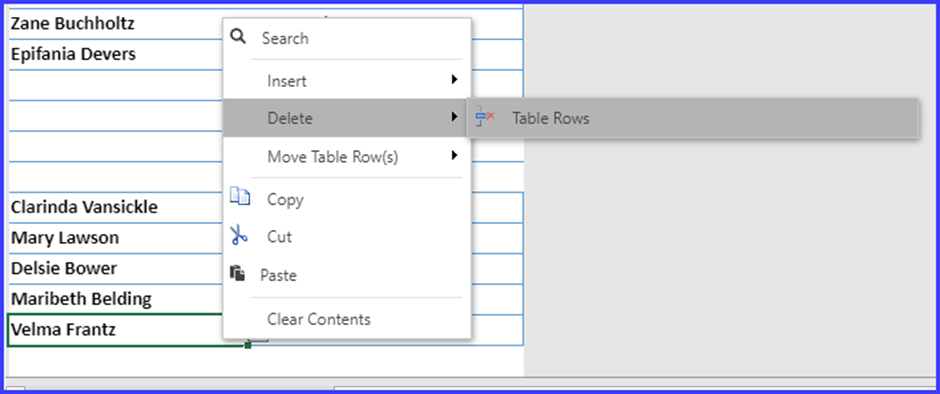
Update the Roster Layout by selecting Update Roster Layout from the Data menu as shown below.
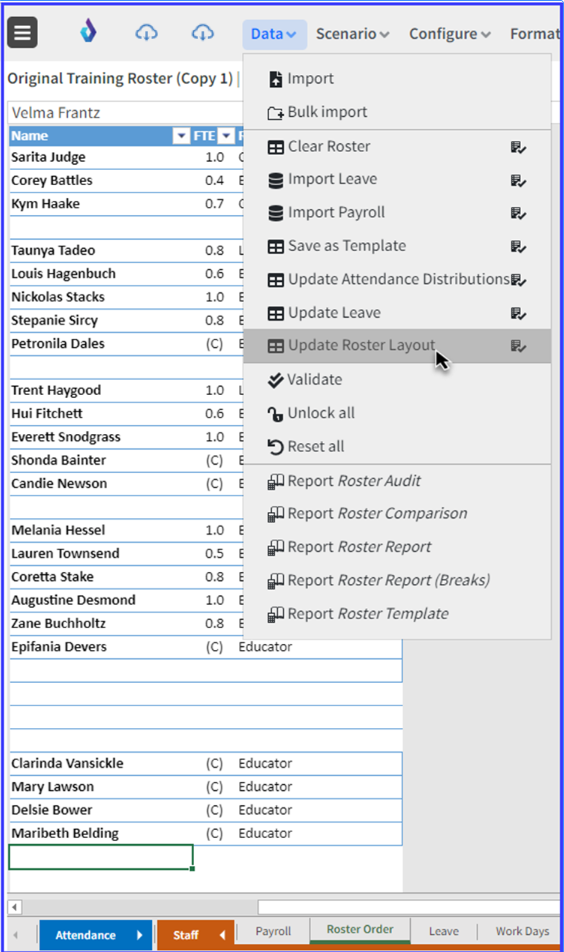
Note: The names that were removed will remain on the Payroll view until the latest data is brought over from Human Force. For now, they can be ignored, and they won’t appear on the roster.
Next, we’ll set Lauren Townsend as a Responsible Person.

Go to the Main Roster view (either Roster or Roster (Breaks).
Click in the RP column for Lauren as shown below and select RP from the drop down.
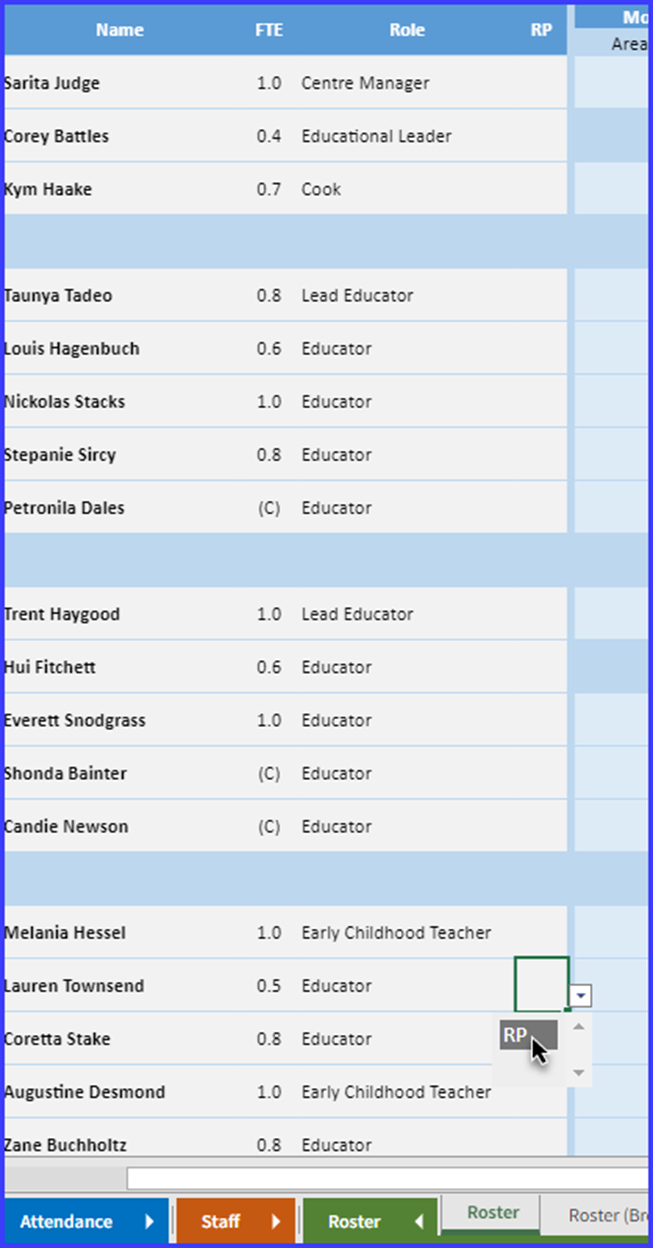
Note: If you accidentally set someone as an RP you can select the RP beside their name and press the delete key to clear it.
Now that Lauren has been added to the roster, we can set her up with her working preferences. Lauren doesn’t work Mondays or Tuesdays and works in the Pre-Kinder room but can also do a floating shift. Let’s set that up now.
First, go to the Work Days view and select OFF for Monday and Tuesday for Lauren Townsend.

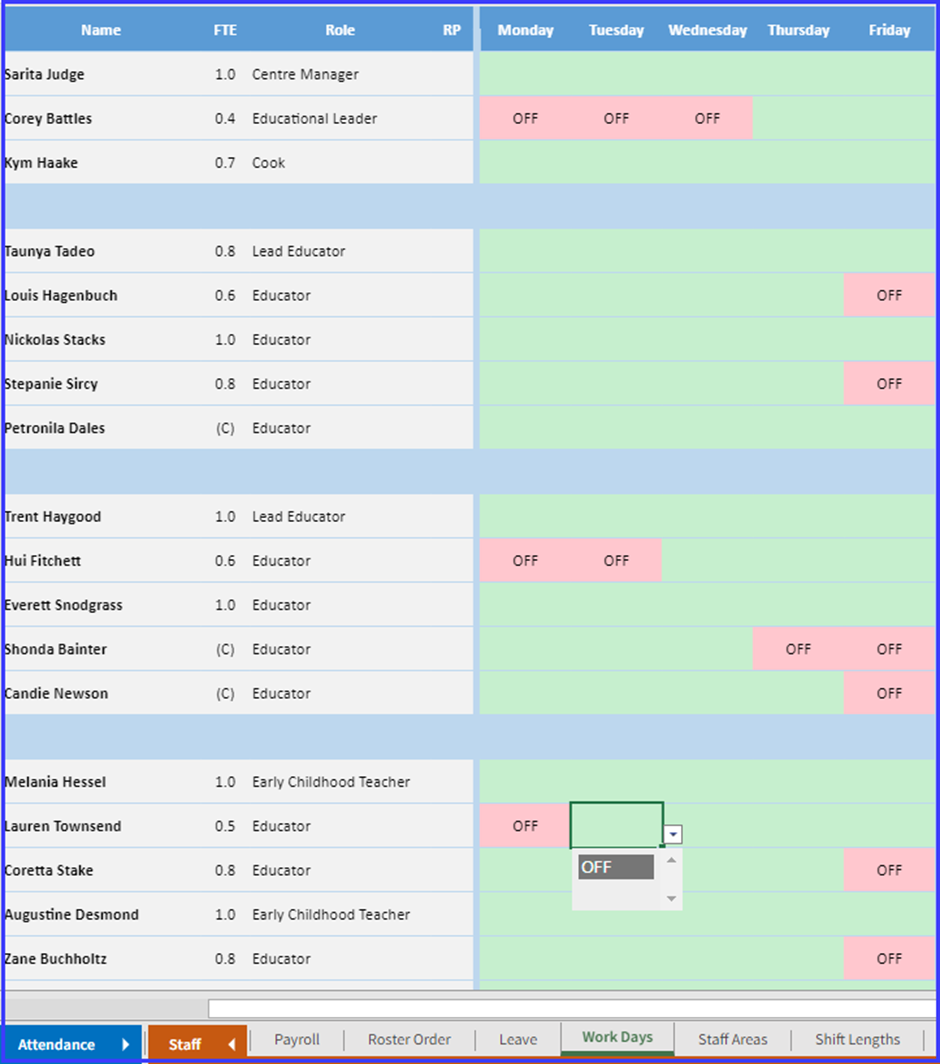
Go to Staff Areas

Assign her to the Pre-Kinder room and Float. Select Prefer First Area to TRUE. This will mean that the preference is for her to work in the Pre-Kinder room and only be given a Float shift if needed.
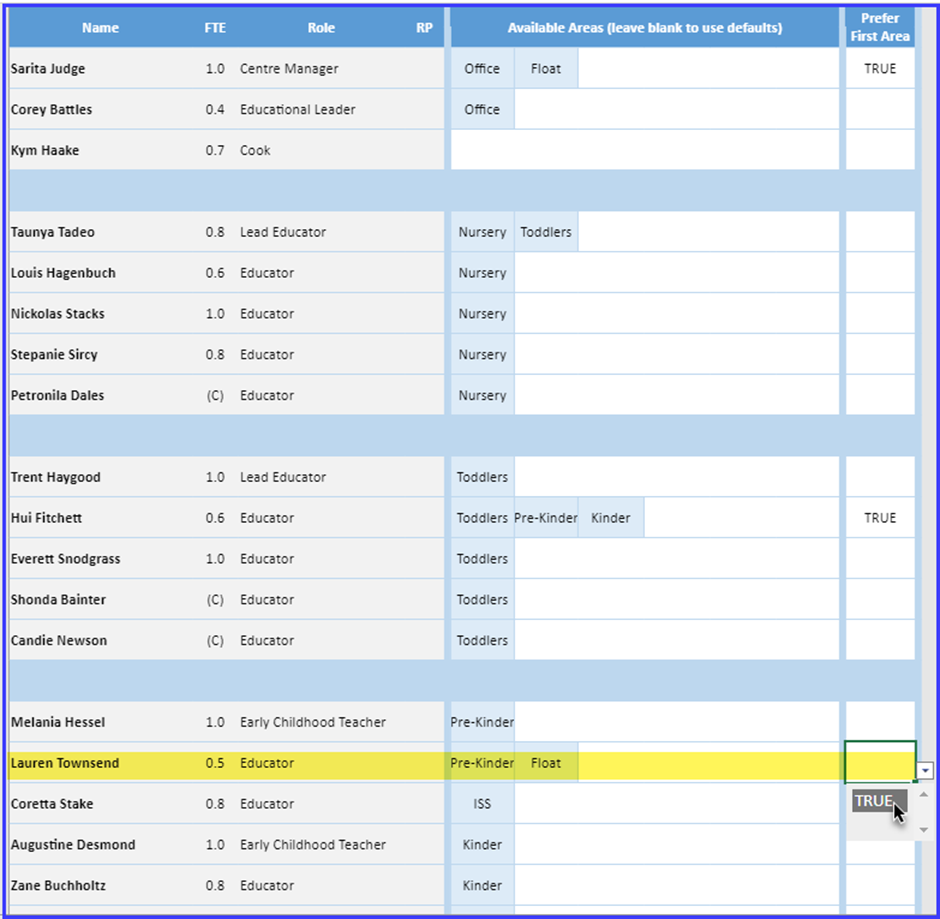
Set up a new roster
Go to the Planned attendance

Enter the following numbers by clicking in each of the white squares. Use the totals to check yours match what is shown here.
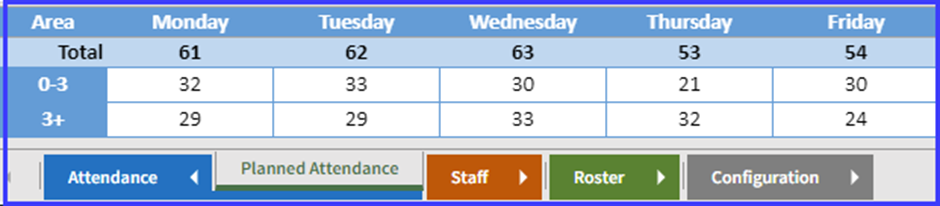
Go to the Other Duties

Give programming time for Taunya Tadeo on Any Day and Time for 5 hours
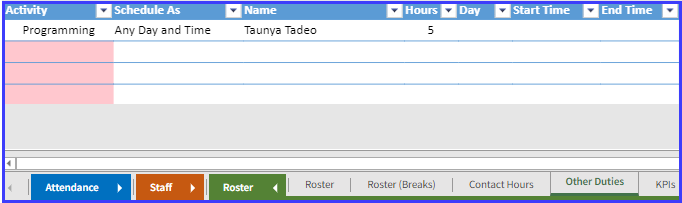
Go to main roster page
Go to the Main Roster view (either Roster or Roster (Breaks).

Set the date to the coming Monday by double-clicking on the word Monday and then updating the date.
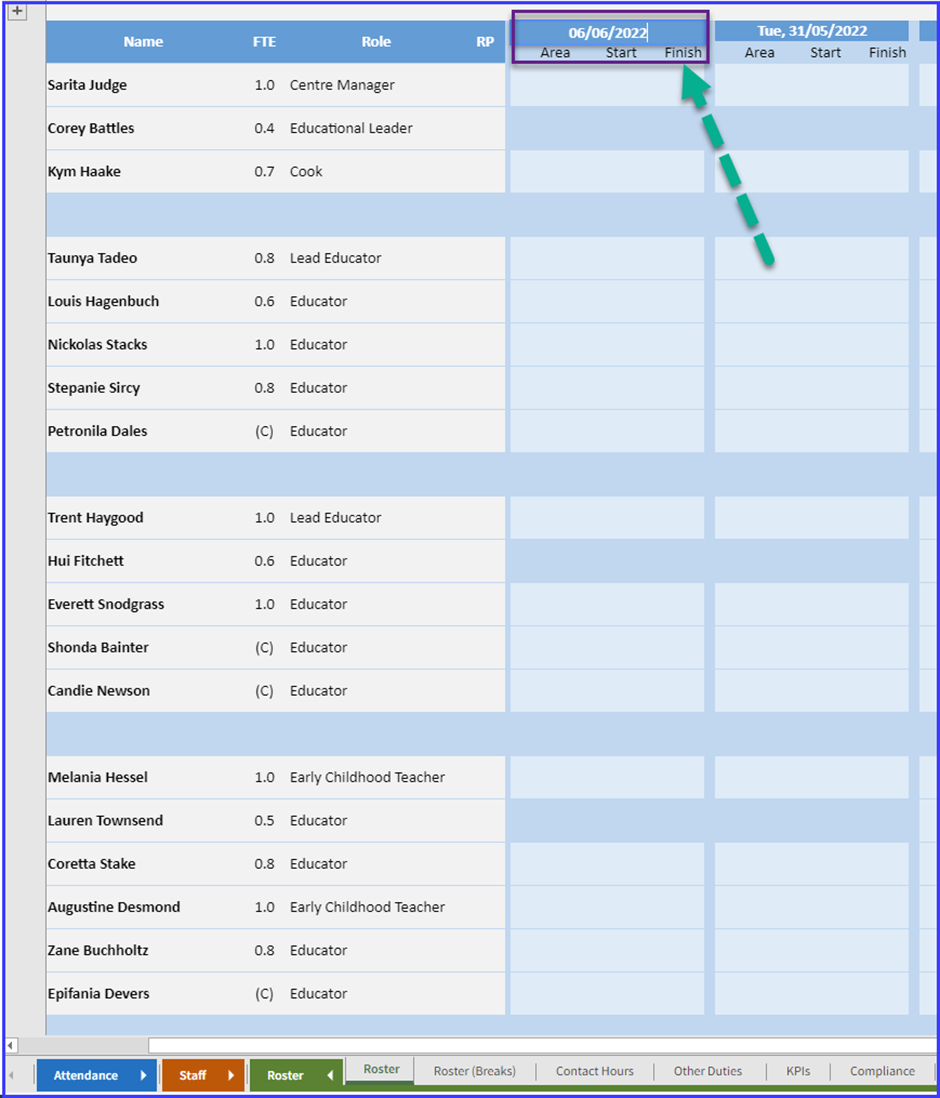
Press Enter or Tab or click elsewhere on the screen and the rest of the days are automatically updated.
Generate the Roster
Click the Optimise scenario button (Daitum logo)
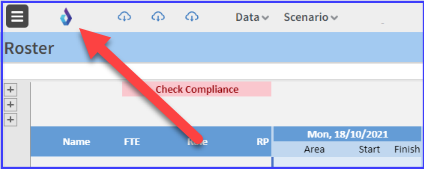
Usually, this process takes approximately 15 minutes but to save time in this training, you can click cancel after approximately 3 minutes and then click Keep when the option appears.
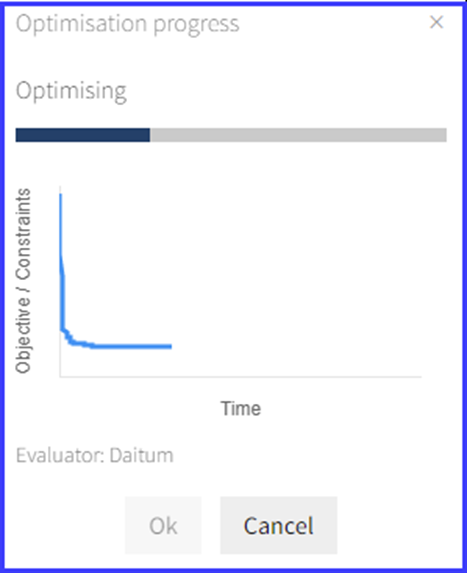
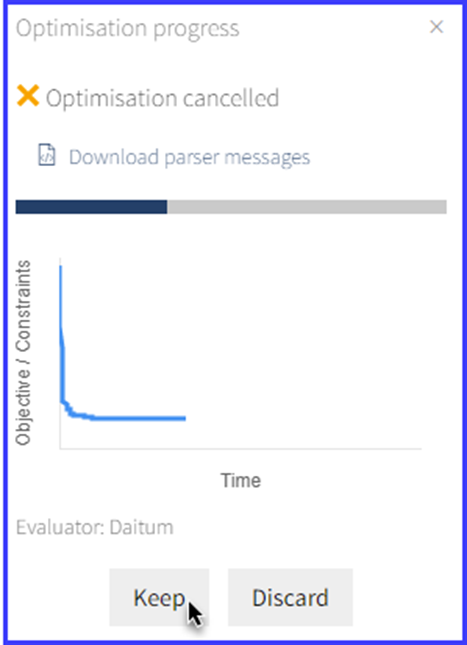
Reveal the graphs above the roster by clicking the small plus signs above the roster.
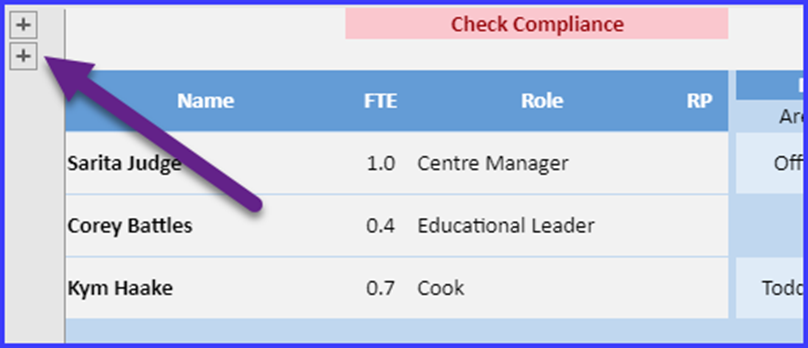
Does the indicator above the graph show Check Compliance as shown above?
Check the Compliance view

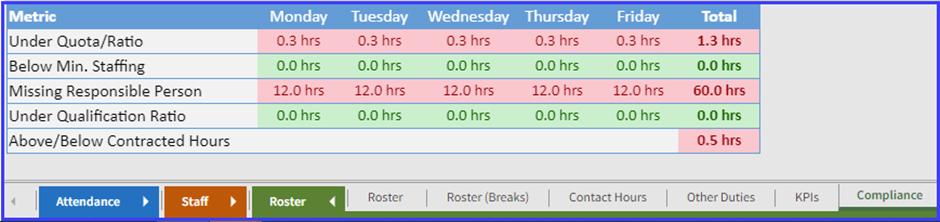
This view is used to help you understand where the roster was unable to produce a compliant roster and why it was not compliant.
This screenshot may not look the same as yours.
Go back to the Other Duties view and check when Programming was scheduled by Daitum.
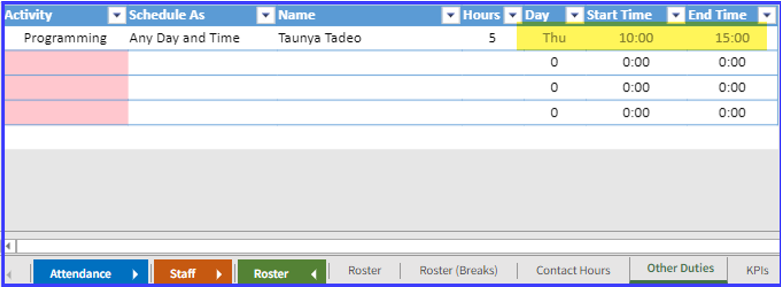
In this example, Daitum has schedule the programming for Thursday from 10:00-3:00pm. This is just an example, yours may look different!
Problem solving
Louis Hagenbuch is not getting enough hours
Go to Shift Lengths

Change Louis’s shifts to be an 8-hour shift, with a 30 minute break or delete the entries for his Shift Lengths, and this will mean he will be given the default shift of 8.5 hours with a 60 minute break.
Since he only works three days, either way will mean he gets the 22.5 hours per week. Notice that the totals on the far right of the screen updated to show he will be getting 22.5 hours.
If you gave him a 12-hour shift length and a 45 minute break the system would only roster him for two days instead of three days to fulfill his 22.5 hour work week, but we won’t do that to poor Louis!
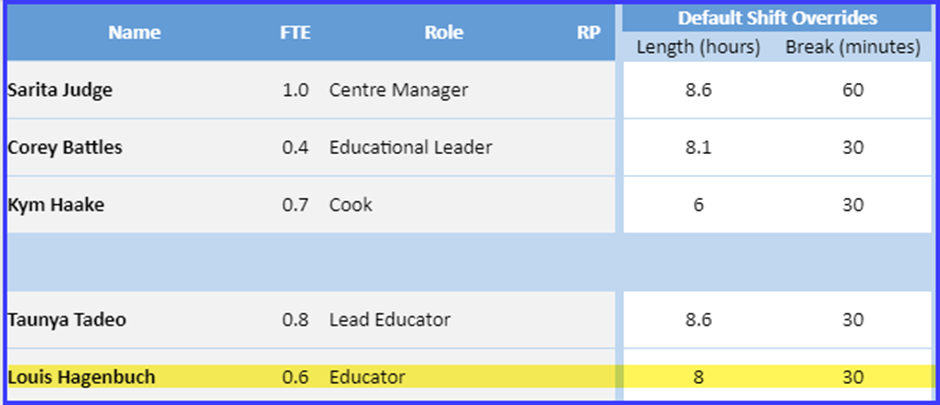
Problem
The Chef is not getting shifts in the kitchen and is being rostered to work on the floor instead!

This would be because the Kitchen has not been assigned to Kym in Staff Areas and therefore the optimiser is giving her shifts in any of the Default areas.
To fix this, go to Staff Areas

Assign Kym Haake to work in the Kitchen.
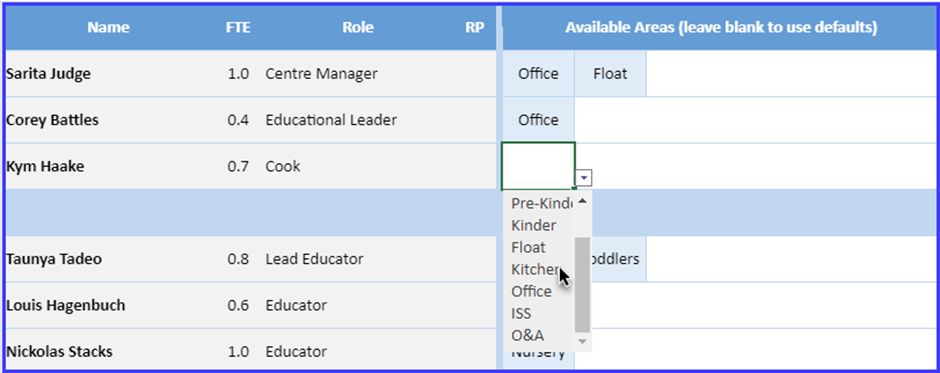
Petronila can work in Nursery Toddlers and Pre-Kindy. Since it doesn’t matter which of those rooms she works in, there is no need to set Prefer First Area to TRUE.
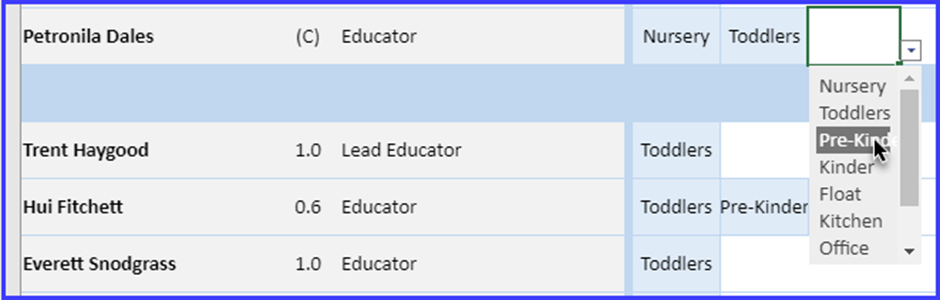
Go to the Main Roster view (either Roster or Roster (Breaks).

Regenerate the roster and make sure the above issues have been fixed.
Setting up your own centre
Open the roster for your centre
Go to https://help.daitum.com/rfc
Follow the steps in the Setting up Checklist (only to the “Generate the initial Roster” step in order to generate a roster for your centre.
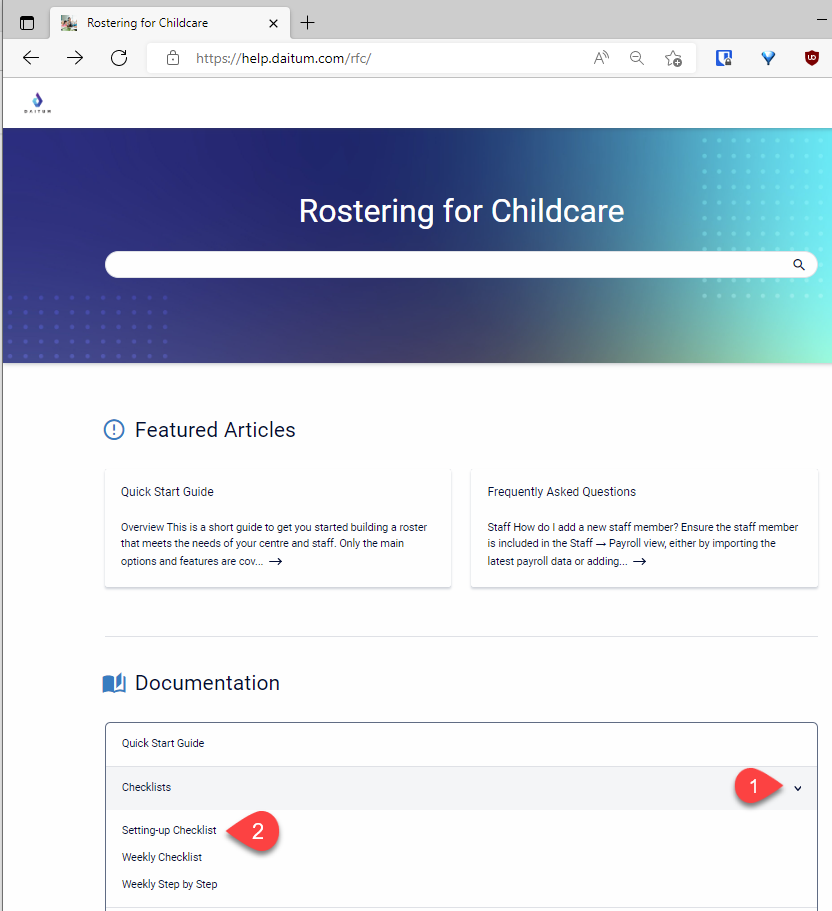
Review the roster and check for any of the following:
Missing Staff
Staff not in correct room
Staff not getting correct days
Staff not getting correct hours
Straight red line in the progress display when generating the roster
Anything else that doesn’t look right