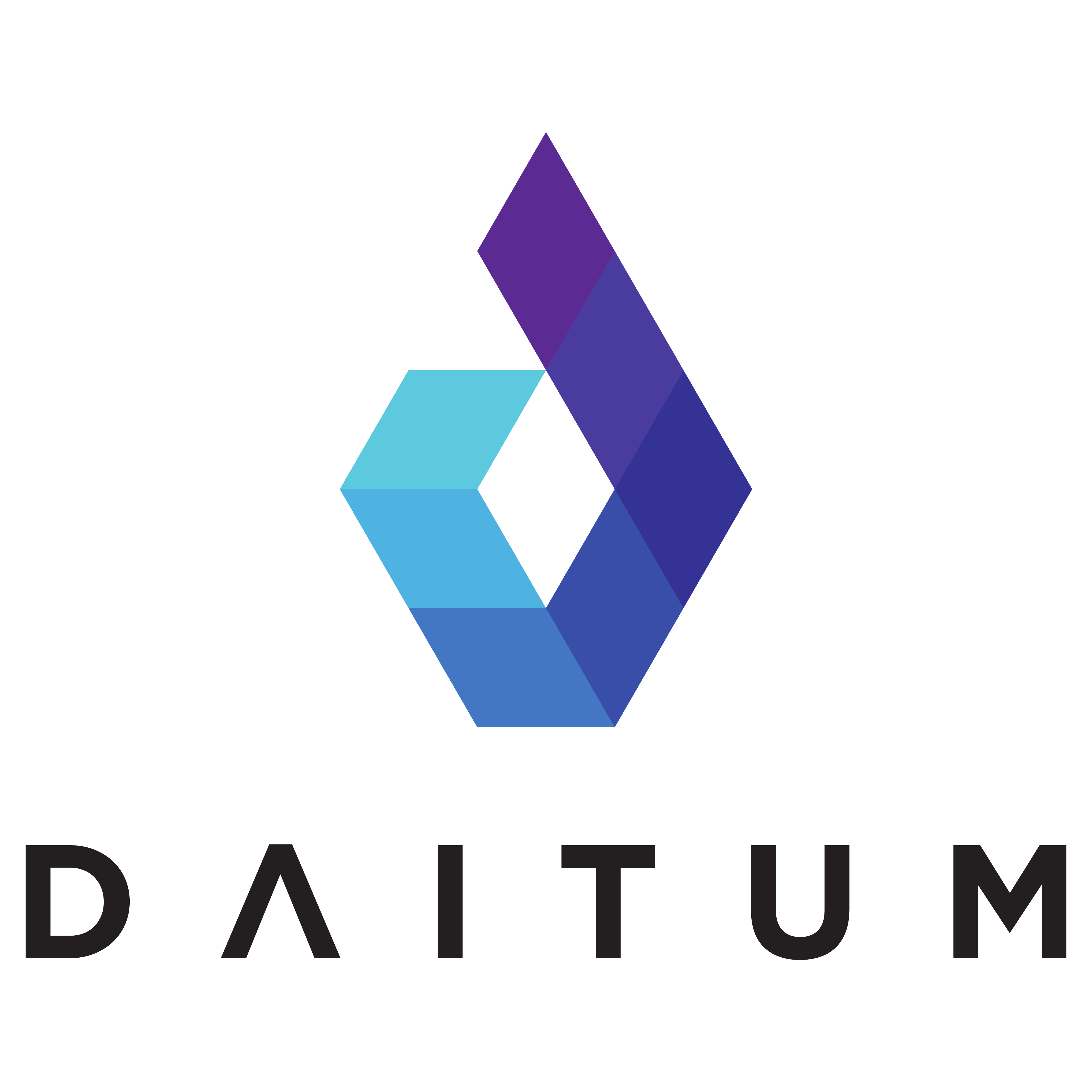Troubleshooting
Overview
Check these suggestions to solve any problems you may be having generating a roster.
Roster Setup
Staff Dropdowns not showing all/any areas when editing the roster
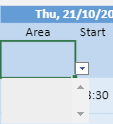
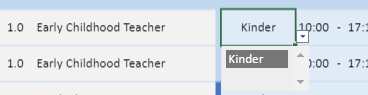
If no areas are showing in the drop-down, the staff member may not be working on that day. If only one room displays, check the Staff -> Staff Areas view to see which rooms are allocated to that staff member.
Roster dates are in the wrong format or entered leave not being recognised.
This happens if your browser is set to use English (United States) instead of English (Australia) as the language. This can cause issues as shown below or for dates such as 7/9 vs 9/7 there can be other issues such as leave dates not being recognised.

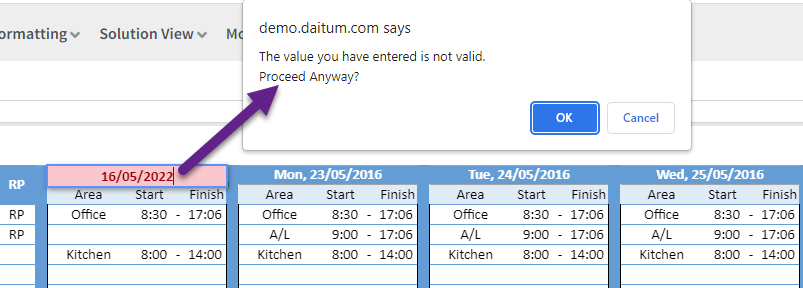

Check to see if the Roster starts on a day other than Monday after entering the date, this can be another indication of the same problem.
e.g. 5th of July (5/7/21) is a Monday

To fix the issue:
Change the language settings in your browser to use English (Australia) and restart the browser.
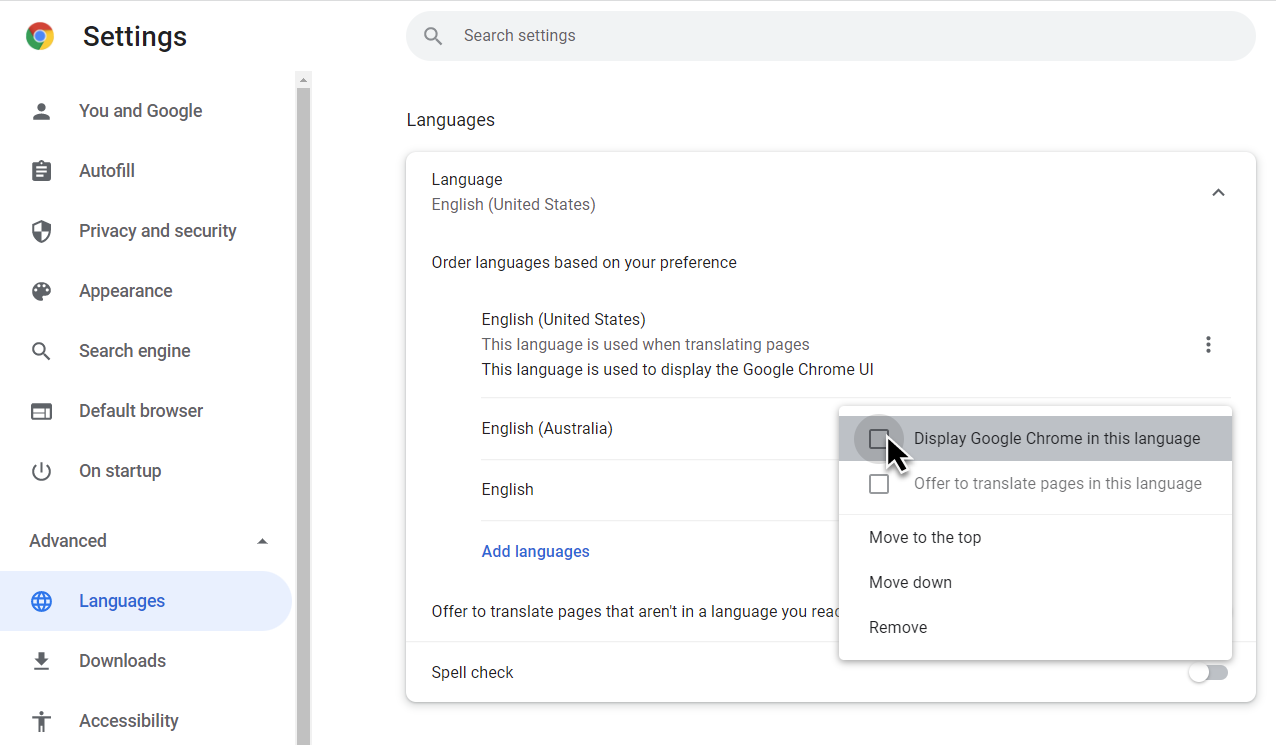
Edge instructions are here:
Use Microsoft Edge in another language
Chrome instructions are here:
https://support.google.com/chrome/answer/173424?hl=en&co=GENIE.Platform%3DDesktop
Staff Member not appearing on the roster
First, make sure the person is listed on the Staff → Payroll view and add them if they do not appear. Then add the same person to the Roster Order view and then Update the Roster Layout by selecting this option in the Data menu.
If the person is on the Staff → Payroll view but is highlighted in red, this indicates that they do not appear on the roster order view (Staff → Roster Order) and will therefore not appear in the generated roster.
Roster Generation
Generating progress box shows a horizontal red line, instead of a blue line
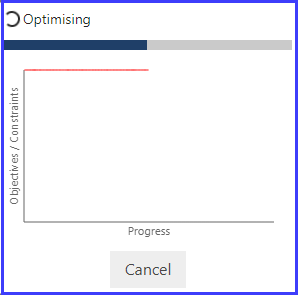
This can happen when not enough Non-Contact hours are assigned to a person.
Check the Contact Hours view in the Roster group and ensure that there are no staff members with too many Contact Hours allocated (if this is the case, the N/C column will be red instead of green).
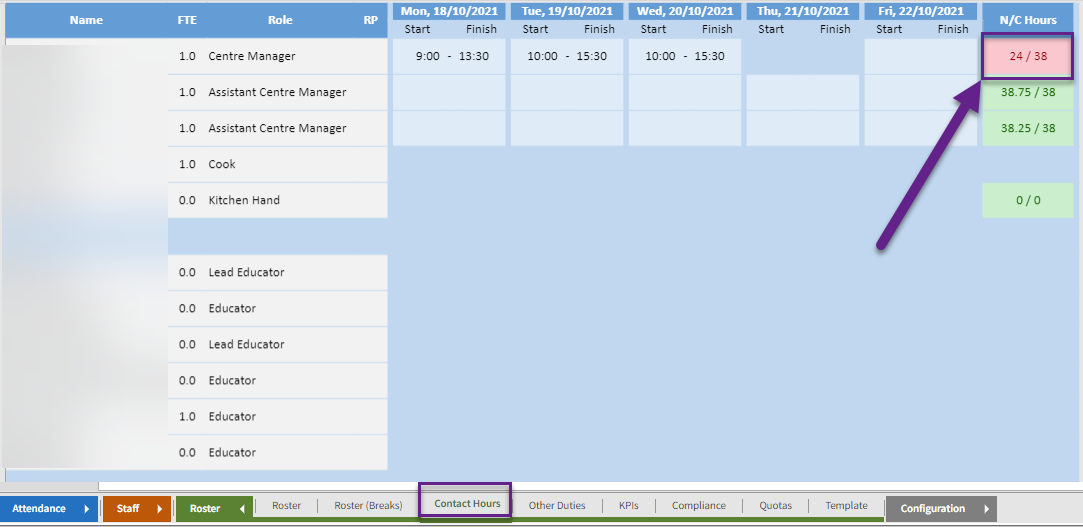
The N/C column shows the number of rostered contact hours they have been given vs the number they are supposed to have (i.e. the number specified on the Non-Contact Hours screen).
This means the person needs to be given more hours in the roster by increasing their availability in other areas of the software (such as Payroll Contracted Hours, Shift Lengths, Work Days, Leave or the Non-Contact Hours as described above). This will mean they can meet the non-contact target number of hours.
Alternatively, decreasing the number of hours specified on the Configuration - Non-Contact Hours screen is another option, if you have access.
Roster Results
Roster selects a less preferred casual staff member for a shift
Things to check:
Check that the staff member is not on leave or Other Duties for the shift in question
Check that the preferred casual has a high priority under Staff → Casual Priority and that the less preferred casual has a lower priority.
Check that the preferred casual has the correct rooms allocated as an area under Staff -> Staff Areas.
Try making those changes and re-creating the roster.
If the problem is still happening you can make a manual adjustment to the roster as needed and check that the graphs above the roster still look okay i.e. there are no red areas and not too much yellow. The graphs can be seen by clicking the two plus signs in the top-left corner of the roster.
Programming, Planning and Other duties are not displaying on the roster
Other Duties will display on the report version of the roster which you can download into Excel from here:
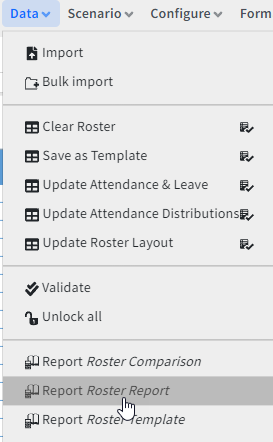
e.g.
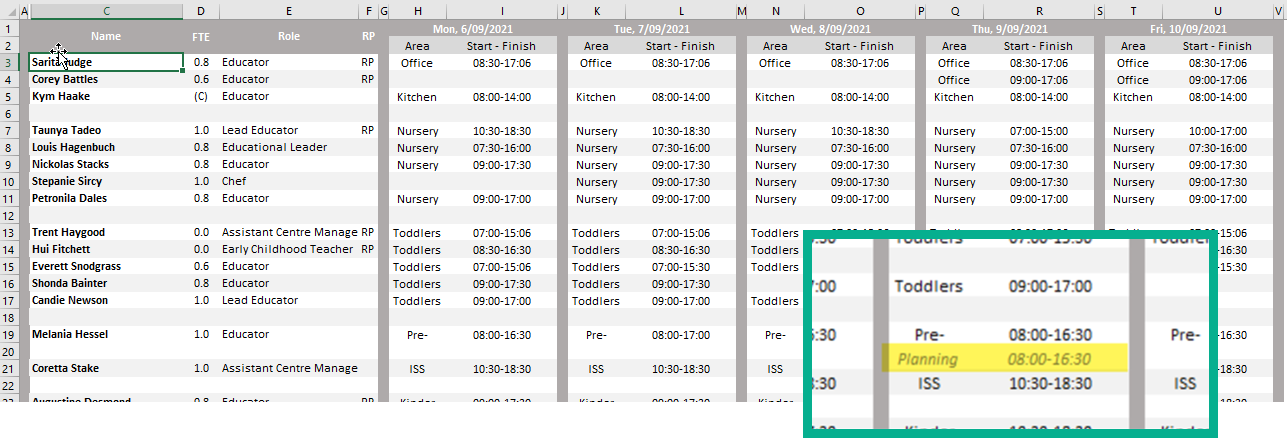
Roster is not displaying in the Roster Order
This can be fixed by updating the Roster Layout via the Data menu
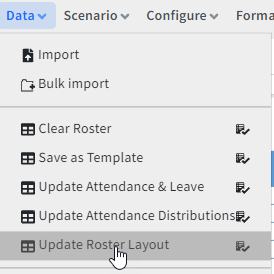
Then re-generate the Roster.
ISS Program not displaying on the expected days/times
This can be solved by entering ISS manually on the Roster how you expect it and then locking those cells. Like this:
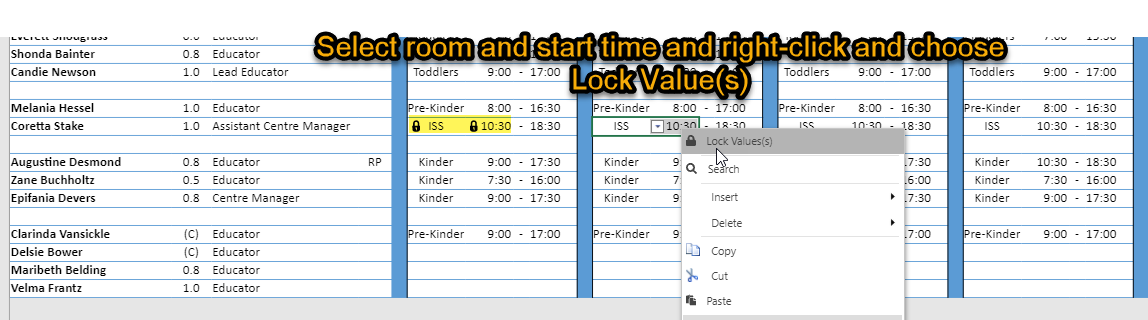
Then re-generate and those shifts will be kept.
Note: You cannot lock the finish times, only the room and start times
Contracted Hours are not being met.
Sometimes Daitum cannot meet the number of contracted hours due to a mismatch between Contracted Hours, Availability and Shift Lengths.

If the hours scheduled are correct (20hrs in the example above), then the contracted hours on the Staff - Payroll screen needs to be adjusted.
If the hours scheduled is incorrect, then the shift length needs to be adjusted on Staff -Shift Length:
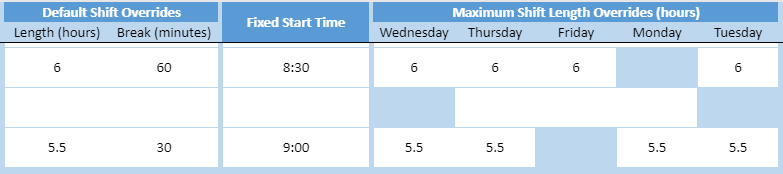
The Shift length includes the break period, so a shift length of 6 hours with a 60 minute break will result in 5 paid hours for a total of 20 hours for the week. A shift length of 5.5 hours with a 30 minute break will also result in 5 paid hours for a total of 20 hours for the week. If the intent was to have 6 paid hours a day for the first person, then the correct configuration is 7 hours with a 60 minute paid break.