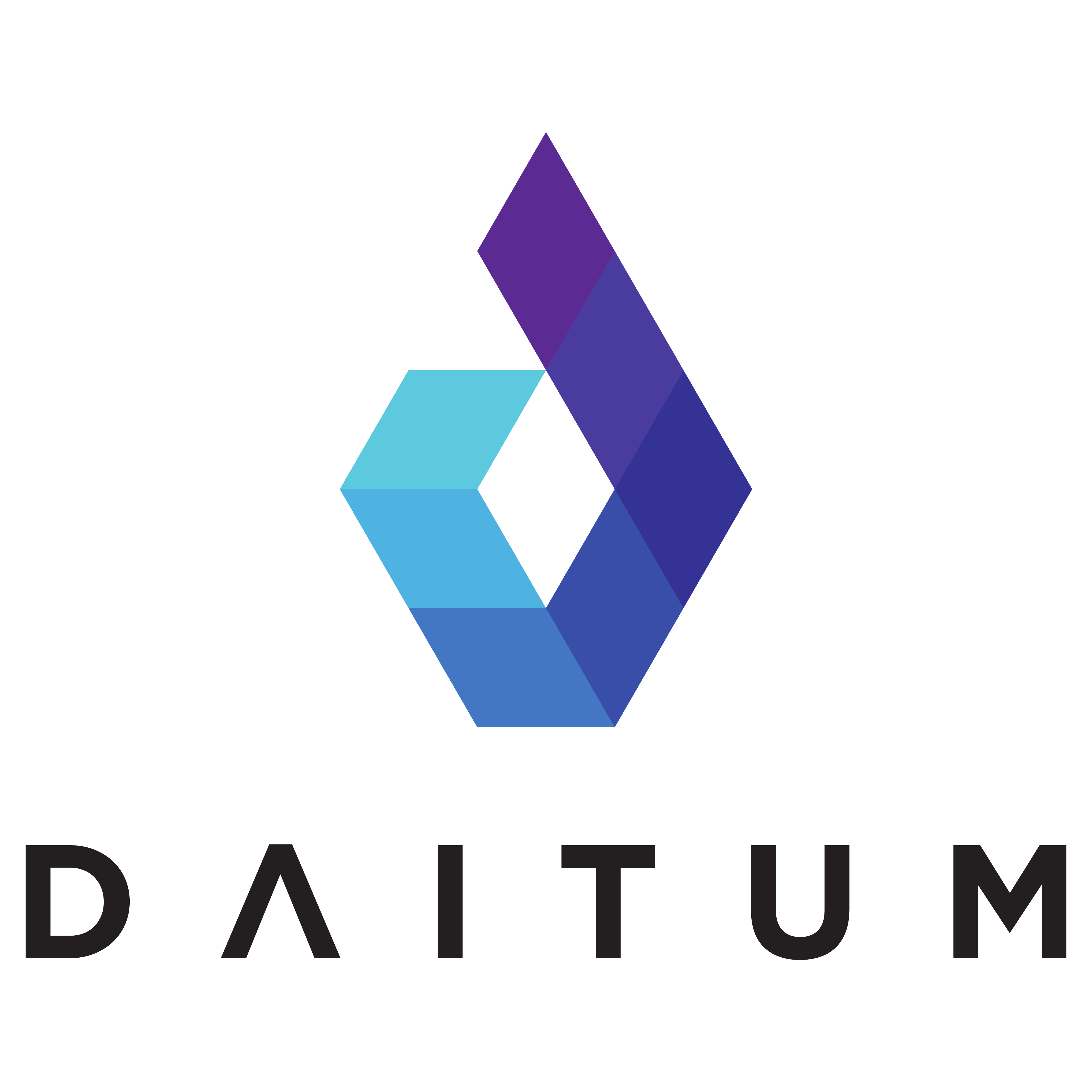Admin Training
Configuration Defaults
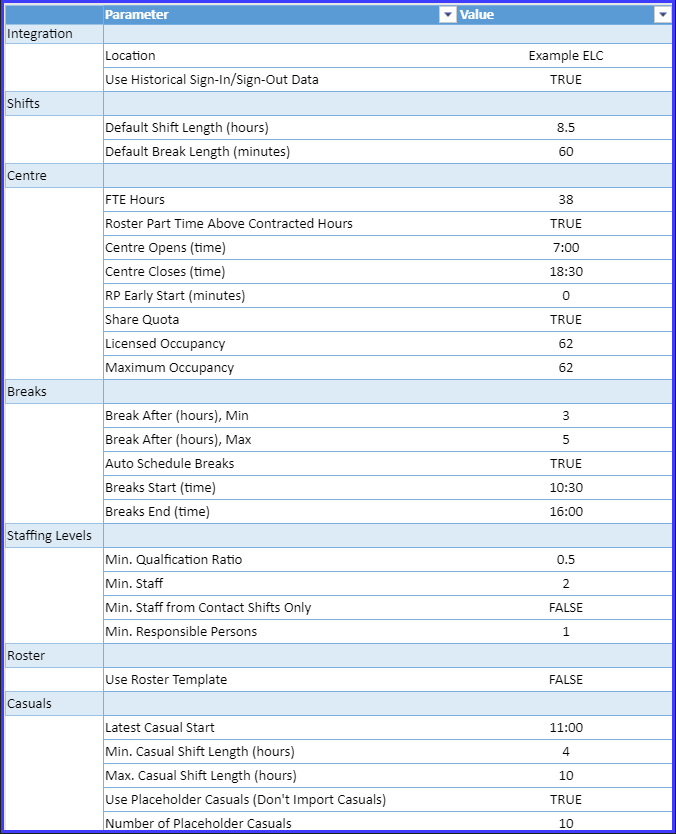
Below is an explanation of each setting
Intregation
Location
Used for exporting the roster to Human Force. This can be left blank if your centre does not use Human Force. Human Force needs to know which centre the roster is for and the value here should be set to the Human Force Location for the centre.
Use Historical Sign-In/Sign-Out Data
Set to TRUE if Sign-In/Sign-Out Data is available. Otherwise set to false and generic attendance patterns will be generated using a formula by the system.
Shifts
Default Shift Length (hours)
The system will give every staff member a shift length of this number of hours. That is unless the staff member has a custom shift length defined in the Shift Lengths view.
This shift means the number of hours a person is rostered on to be present at the centre. In other words, breaks are taken during this time.
For example, if this is set to 8 hours, a person may be given a 9-5 shift. If the person has a 30 minute break they are working 7.5 hours during this time.
If a person has 22 Contracted Hours specified in Payroll this will likely be exceeded by the system giving them 7.5 hours of working time across three days, which makes 22.5 hours. The system tries to give the person the correct number of hours but is unable to do so because of the Default shift length specified here. Therefore, the person should be given custom shift lengths to override the default and correct this. Alternatively, the 22 contracted hours could be changed to 22.5.
Default Break Length (minutes)
In conjunction with the above setting, this defines the default break length for all staff unless a custom break length is defined for the staff member in the Shift Lengths view.
This represents a single unpaid break during the day.
Shorter paid breaks are not configurable in Daitum and should be managed by the centre manager.
Centre
FTE hours
The number of Full Time Equivalent hours, used for display purposes and other calculations. If a person is working 38 hours they are a 1.0 FTE.
Roster Part Time Above Contracted Hours
This setting controls what happens if Maximum hours is left blank for any part-time staff members in the Payroll view.
If Roster Part Time Above Contracted Hours is FALSE, part-time staff will only be rostered up their Contracted Hours. If it is set to TRUE they can be rostered up to Full-time hours as specified in the FTE hours setting.
If a maximum number of hours is specified for a staff member in the payroll view then that will be the maximum.
Centre Opens (time) / Centre Closes (time)
The times the centre opens and closes, no staff will be rostered on outside of these times unless the RP Early Start (minutes) is set to a value greater than zero. See below for more information. Times are in 24 hour format.
RP Early Start (minutes)
If there needs to be one responsible person arriving at the centre prior to the centre opening to set up and open, set the value here e.g. 15 and one RP will be rostered to start at 6:15 if the centre opens at 6:30.
Share Quota
If this is set to TRUE, older children in higher quotas can be counted towards lower quotas if there are free places.
For example, if there was one child over quota in the higher group, rather than put on an extra educator, that child would be counted as one of the younger children in the lower quota group if there are enough educators to mean that adding a child wouldn’t put them over quota. This is usually set to TRUE.
Licensed Occupancy
The number of places the centre is licensed for.
Maximum Occupancy
The maximum number of places that the centre can currently take. This will be the same or less than the licensed occupancy.
Breaks
Break After (hours), Max / Break After (hours), Min
These are only used if Daitum is scheduling breaks.
The minimum and maximum number of hours a person will work before being given a break. The award is between 3 and 5 hours. This can be adjusted within those times such as 3-4 hours or 4-5 hours, but it may result in more staff needing to be rostered on to cover more people taking their breaks at the same time.
Auto Schedule Breaks
Indicates whether Daitum will create a roster including break times.
Breaks Start (time) / Breaks End (time)
These are only used if Daitum is not scheduling breaks.
These settings are used to ensure enough people are rostered on during these hours so that breaks are able to be covered when they are taken. Times are in 24 hour format.
Staffing Levels
Min. Qualification Ratio
Default 50%
Under regulation 126 of the Education and Care Services National Regulations, 50% of educators required to meet the relevant educator to child ratios in centre-based services with children preschool age and under, must have, or be actively working towards, an approved diploma level education and care qualification (or higher).
Daitum will look at the qualifications specified for each staff member and ensure the qualification ratio is met.
Min. Staff
The minimum number of staff who should be rostered on at any time.
Note: This will not apply to the RP Early Start setting above. If an RP Early Start is set to have a responsible person arrive at the centre only, only that one person will be rostered on for that time.
Min. Staff from Contact Shifts Only
When TRUE, the minimum staff setting will apply to only those staff members working on the floor. A Chef or Admin worker would not be included in the Minimum Staff count.
Min. Responsible Persons
The minimum number of responsible persons who should be rostered on at any time.
Roster
Use Roster Template
When set to TRUE, if a Roster has been saved, the system will attempt to use the template as a starting point for the roster. It will try and keep shifts the same as the template for permanent staff and only change the shifts for casual staff each week. Any differences between the roster generated and the saved template will be highlighted.
A generated roster can be saved as a template from the Data Menu.
A saved roster can be viewed from the Template view in the Roster group.
Casuals
Latest Casual Start
The latest time of day that a casual staff member may be rostered on to start
Min. Casual Shift Length (hours)
The minimum number of hours a casual staff member may be rostered on for.
Max. Casual Shift Length (hours)
The maximum number of hours a casual staff member may be rostered on for.
Use Placeholder Casuals (Don't Import Casuals)
Indicates whether, when importing staff details from an external system such as Human Force, casuals should not be brought in. This should be TRUE if managing casuals outside of Daitum but you still want to see which shifts should be given to a casual worker.
Number of Placeholder Casuals
Daitum can automatically bring in a number of un-named casuals. These can be given shifts so the user can see which casual shifts are needed to be filled, even though the casual worker filling the shift might be currently unknown.
Quotas
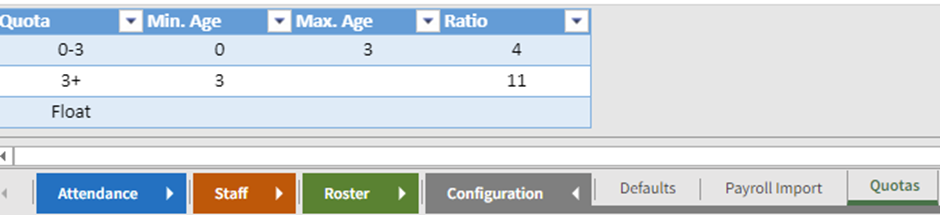
The Quotas view lets you make adjustments to the ratios of educators to children within each age range.
For example, shown here, the 0-3 age group has a minimum age of 0 and a maximum age of 3 years and the ratio is indicating that one educator is required for every 4 children.
For the 3+ age group, there is a minimum age of 3 and no upper age limit (blank). The ratio is indicating that one educator is required for every 11 children in this age group.
It is possible to edit the numbers and edit or delete quotas but not to add another quota here.
Float should be left as shown here.
Areas
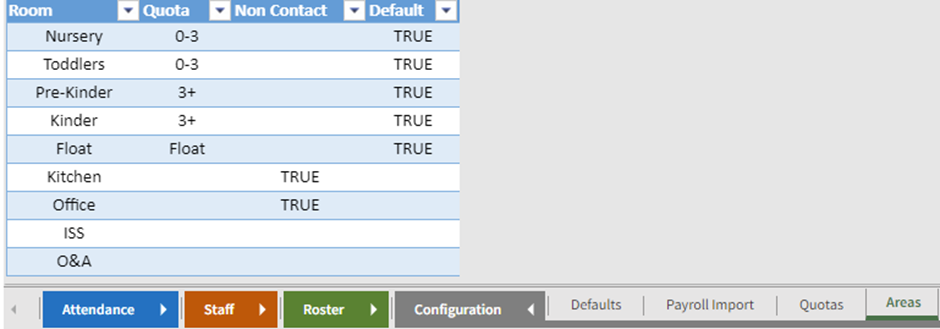
The Areas is used for room configuration. Rooms are given a name and assigned a quota for that room.
Non-Contact is used for areas such as Kitchen and Office and a person in that room will not be counted towards any quotas
A staff member that does not have a room assignment in Staff Areas may be rostered on to work in any of the Default rooms but will not be rostered to work in the non-default rooms.
E.g Nursery would be a Default room but Kitchen would not be a default room because usually educators would not be given a shift in the kitchen.
Non Contact Roles
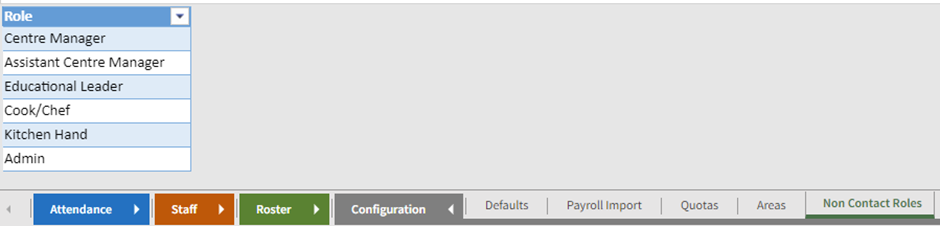
These are the role names used by Guardian for non-contact staff. If a person on the payroll view has one of these roles, they are identified as being a non-contact role but can still be allocated some contact time on the floor by the system.
If, for example, the Assistant Centre Manager has a role of “ACM” in the Payroll view they would not be identified as a non-contact role unless the entry on this screen was changed from “Assistant Centre Manager” to “ACM”.
Non Contact Hours

The Non Contact Hours view is used to configure the number of non-contact hours (time off the floor) each non-contact role should be given. It can be set to vary depending on the number of enrollments at the centre. For example, a larger centre may allow for the Assistant Centre Manager to spend less time on the floor whereas a smaller centre may require them to work on the floor more often.
The green band indicates the current values in use which correlates to the maximum number of enrollments on any day in the Planned Attendance view.
Qualifications

This view is used for recognizing which qualifications can be used for the minimum qualification ratio of 50% qualified to non-qualified staff.
These values will be used to match those specified for staff members in payroll in either the Qualification or Working Towards fields.
Model Browser
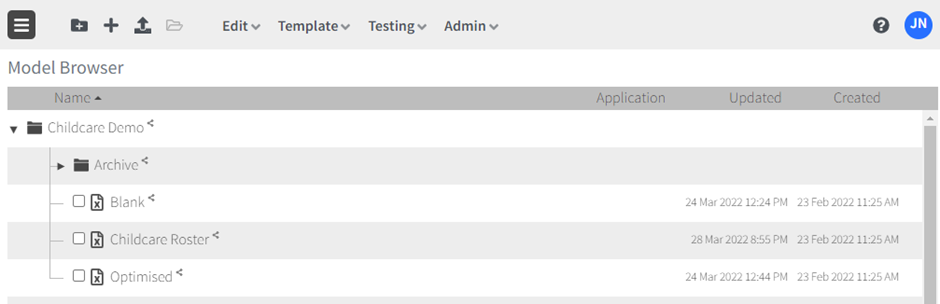
The Model Browser is where roster files are created and managed.
It is similar to windows file explorer.
You can cut, copy, rename, move and delete roster files as well as manage folders.
Centre Managers will copy a previous week’s roster to make the current week’s roster.
Previous week’s rosters can be deleted or moved to an Archive folder.
If a roster is accidentally deleted, it can be recovered by logging a service desk ticket on behalf of the centre.
Sharing Folders
From within the Model Browser it is possible to share folders. This is what will enable admins to view folders at all centres.
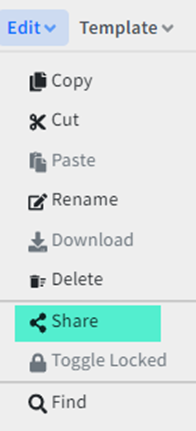
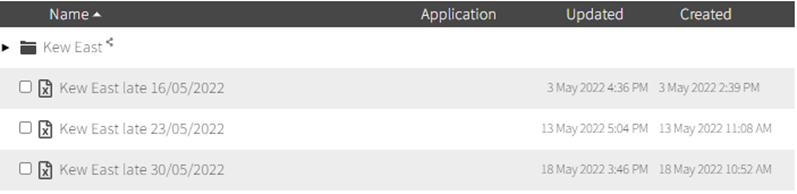
Here we see some rosters sitting outside of a shared folder. The shared folder is shared with admins but they will not be able to see the three roster files sitting outside that folder. Therefore, it is important that Centre Managers understand the importance of keeping rosters inside the folder like this.
Things that can and do go wrong
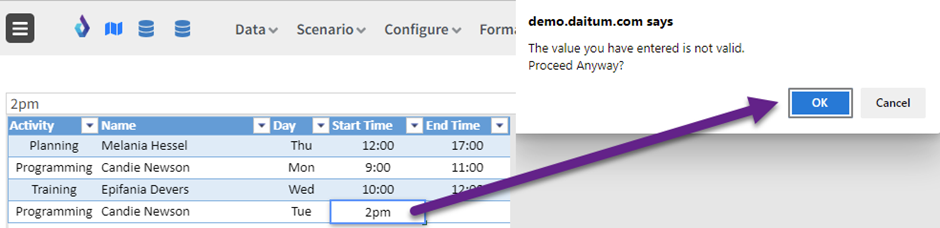
Putting in times in incorrect format
Users will enter 9am instead of 9:00 or 2:00 instead of 14:00
People in the Other Duties screen that do not appear on the Roster Order
Users will forget to clear Other Duties and then a person may be removed from the payroll
People added to the payroll without an employee code
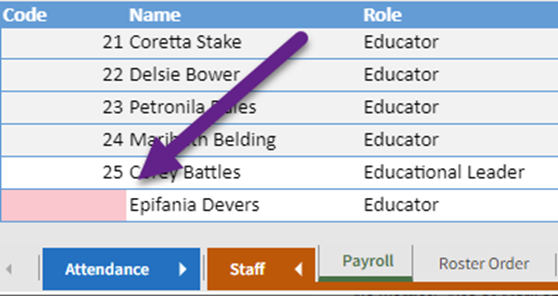
Sometimes it is necessary for Centre Managers to add a person to a roster manually. This could be if, for example, a person usually works at one centre but occasionally does some shifts at another. They will need to be added manually to any additional centres that they work at.
When adding someone manually, a unique employee code is essential and will cause problems without it such as the roster not generating all the shifts that it should!
Not only should it be unique, but it should be the actual code in Human Force otherwise it will cause problems when uploading the roster into Human Force.
People manually added to the roster without a duplicate code
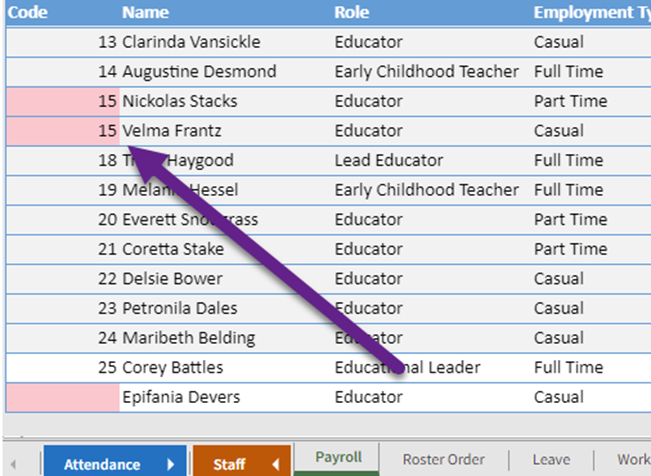
These are highlighted as shown above to serve as a warning but will still cause issues if left like this. Employee codes must be unique.
Forgetting to update the date of the roster
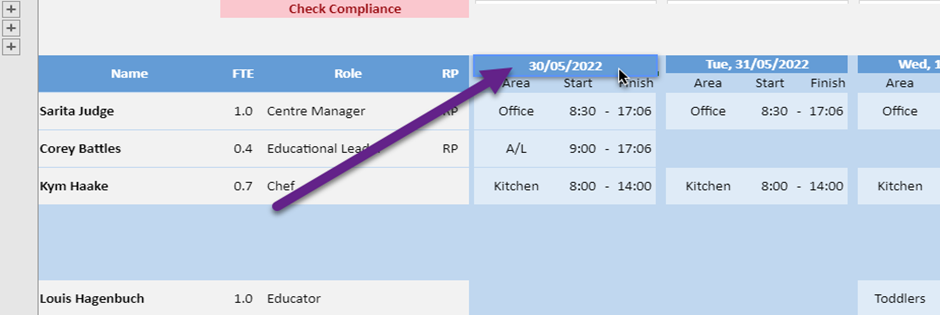
This happens sometimes and can cause issues with people being rostered on when they were meant to be on leave that day and vice versa.
Contracted Hours not getting fulfilled

This happens when someone is supposed to get a certain number of contact hours but aren’t getting enough or are given too many due to incorrect shift length settings.
Too few hours is the real concern more than too many though!
This can also happen sometimes due to incorrect shift length settings. Here we see Sarita Judge being under rostered because the shift lengths entered for her only allow for her to work 30 hours a week, but her contracted hours are set to 38


Red Optimiser graph
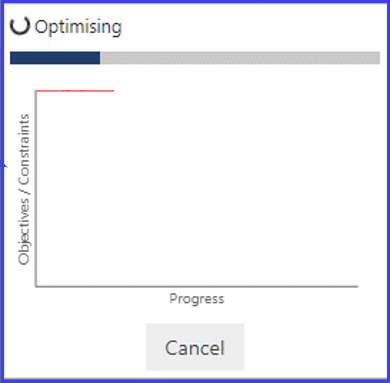
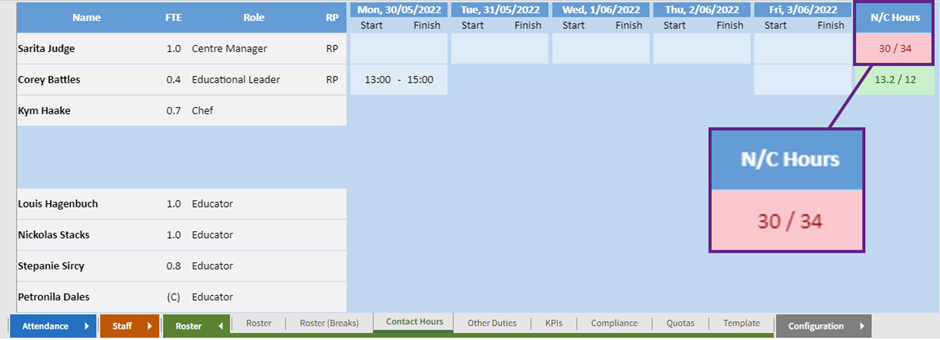
Normally the optimiser graph is blue and starts off vertically before gradually turning horizontal. Sometimes, the graph is a straight red line instead. This happens when someone in a non-contact role, like the Centre Manager, is supposed to get a certain number of non-contact hours but weren’t given enough by the optimiser due to being on leave or incorrect shift length settings.
This can also happen if the person is not assigned to the office, they will be given shifts on the floor and not get the needed non-contact hours.
To remedy this, either adjust shift lengths in the Shift Lengths view, the contracted hours in the Payroll view, and/or the Non-Contact Hours in the Non Contact Hours view and then re-generate the roster.
Support
Go to:
You will need to register an account
Should not be used by centre managers
What CAN’T admins do…
Adjusting the optimiser settings. This feature is in an upcoming release.
Modify how frequently data for is retrieved from Human Force/QikKids e.g. Payroll, Leave or SISO data can be refreshed, daily, weekly, monthly etc. but you cannot change this frequency yourselves.
Add a new age-ranges for the centre. E.g. changing from just 0-3, 3+ to 0-2 , 2-3 and 3+
Create/Remove Daitum user accounts
When to raise a support issue
You want to do one of the things an Admin can’t do